Come dividere un file MKV

By Olga Krovyakova - modified September 29, 2023, created March 26, 2019
Il formato file MKV fornisce un'alta qualità di video e audio, ma i file di questo formato sono generalmente di grandi dimensioni. Pertanto, spesso è necessario dividere i file MKV in parti più piccole per, ad esempio, masterizzarli su dischi DVD.
Questo articolo descrive come tagliare facilmente e rapidamente un file MKV in più parti o salvare un frammento utilizzando SolveigMM Video Splitter. Funziona con precisione al fotogramma e non necessita di decodifica. Mantiene la qualità della sorgente e non causa desincronizzazione audio/video. La stessa procedura può essere utilizzata per tagliare e ritagliare file AVI nonché file MPEG-2, MP4, MOV, AVCHD, MPEG-1, ASF, WMV, MP4, WMA, WAV, WEBM.
1. Scaricare e installare SolveigMM Video Splitter.
2. Avviare il programma e aprire il file MKV facendo clic sul pulsante "Aggiungi file al catalogo multimediale" della finestra principale (immagine 1) o utilizzare il menu File -> Aggiungi File multimediali....
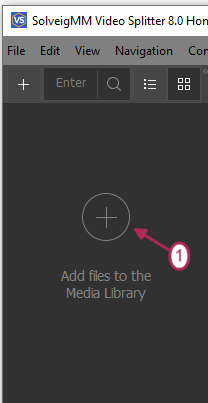
Immagine 1
3. Sposta il file sulla timeline come mostrato nell'immagine qui sotto.
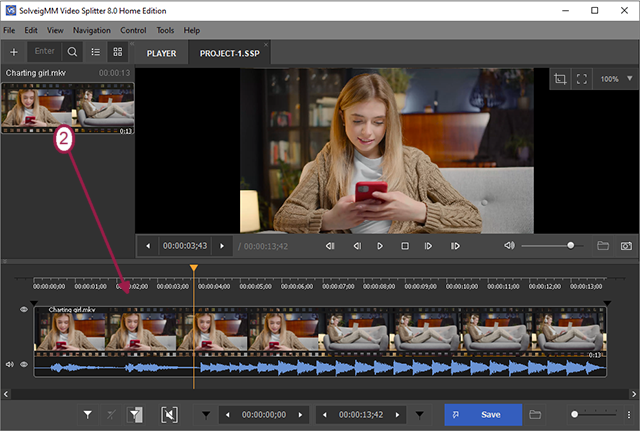
Immagine 2
3. Ora devi impostare i marcatori per contrassegnare l'inizio e la fine dei frammenti.
Per fare ciò, è sufficiente spostare il cursore nella posizione desiderata o impostare manualmente l'ora desiderata nel campo dell'ora e fare clic sul pulsante Aggiungi marcatore o sul tasto di scelta rapida "M.
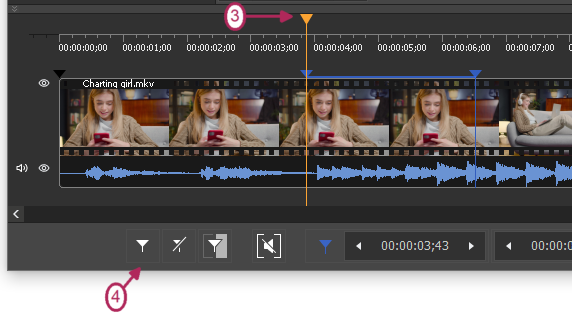
Immagine 3
Aggiungi i marcatori allo stesso modo ai punti richiesti di inizio e fine dei frammenti. Il risultato è un film diviso in più parti (immagine 4).
Quindi otterrai allo stesso modo diversi segmenti sulla timeline.
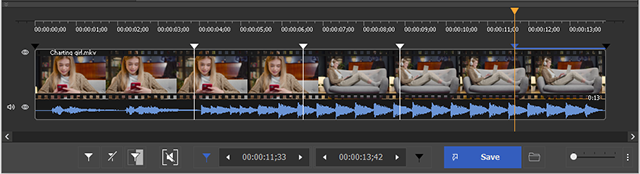
Immagine 4
4. Per salvare tutti i frammenti selezionati del film, fare clic con il pulsante destro del mouse sulla timeline e selezionare nel menu contestuale aperto Salva tutti i frammenti con nome la voce di menu (immagine 5).
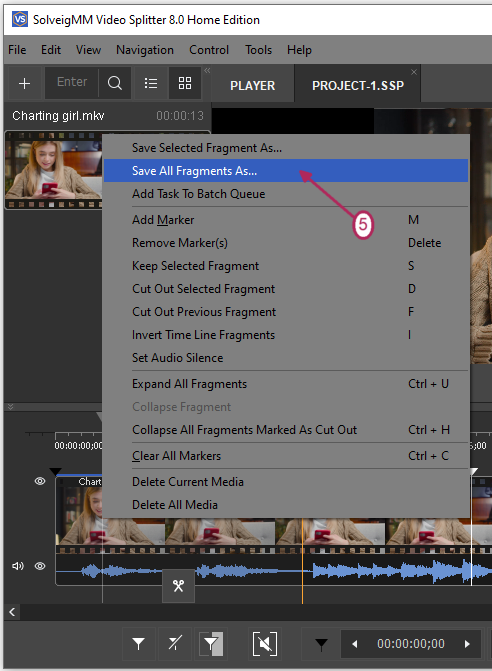
Immagine 5
5. Se si desidera conservare solo un frammento, spostare il cursore sul frammento che si desidera salvare e selezionare nel menu File / Salva frammento selezionato con nome... o a destra fare clic con il mouse sulla timeline e nel menu contestuale selezionare Salva frammento selezionato con nome... (immagine 5).
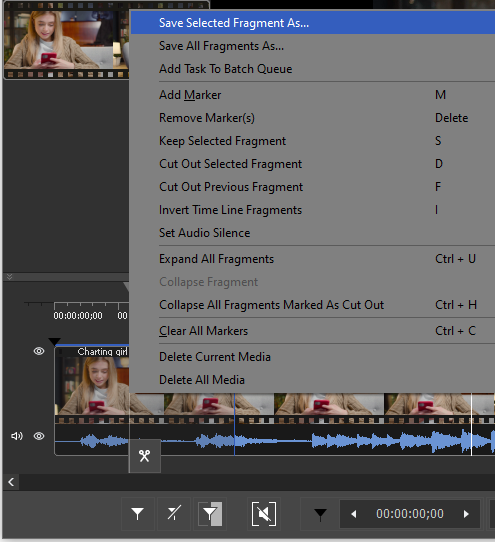
Immagine 5
6. Nella finestra di dialogo ora aperta inserire il nome del file di output e scegliere la cartella in cui salvare e fare clic su Salva.
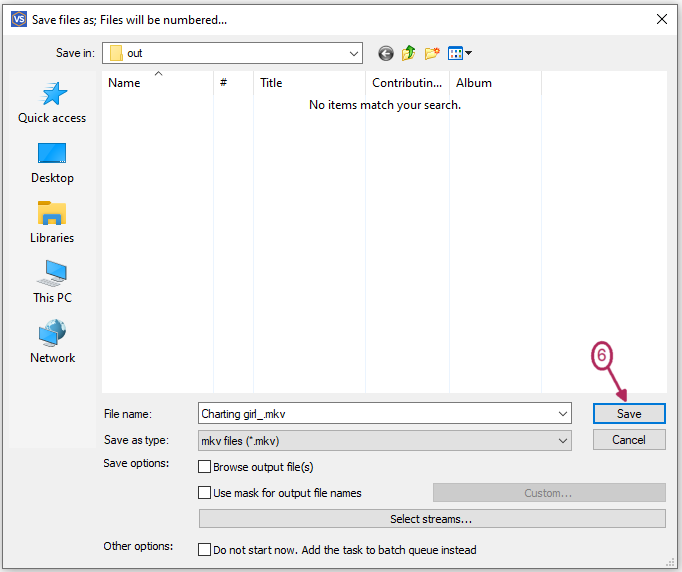
Immagine 8
Inizia la modifica del file e una barra di avanzamento mostra l'attività in esecuzione.
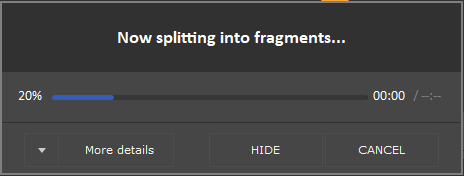
Immagine 7
Di conseguenza ottieni diversi frammenti del file MKV originale o un singolo frammento salvato.
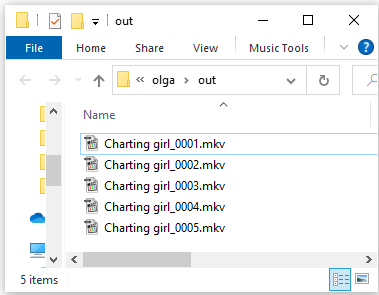
Buona fortuna!
FAQ
La qualità dei frammenti video cambierà dopo il taglio?
No, dividere un file MKV utilizzando Video Splitter non influisce sulla qualità del video. Il software utilizza l'editing a livello di fotogramma e conserva circa il 99% della qualità originale, garantendo un output fluido e di alta qualità.
Come si taglia un file MKV a metà?
Puoi tagliare un file MKV a metà utilizzando la funzione di suddivisione con il parametro «in parti uguali». Per istruzioni dettagliate, fai riferimento alla nostra guida su come tagliare i video in base al tempo, alle dimensioni o alle parti con Video Splitter. Collegamento alla guida
Posso dividere un file MKV online?
Sfortunatamente il nostro Video Splitter non supporta la modifica online dei file MKV. Per modificare un file MKV devi prima scaricarlo. Tuttavia, se preferisci la modifica online, puoi esplorare l'editor HTML5, anche se tieni presente che al momento non supporta il formato MKV.
Posso personalizzare i punti di divisione in Video Splitter?
Assolutamente! Con Video Splitter hai il pieno controllo per personalizzare i punti di divisione in base alle tue esigenze. Puoi contrassegnare manualmente l'inizio e la fine di ciascun segmento, garantendo una suddivisione precisa. Inoltre, se preferisci segmenti di lunghezza uguale, Video Splitter offre la comoda opzione per dividere automaticamente il file in parti uguali.
Video Splitter funziona sia su Windows che su Mac?
Video Splitter è completamente compatibile con i sistemi operativi Windows, ma questa edizione non è destinata all'uso su computer Mac. È possibile scaricare e installare il software sulla piattaforma corrispondente dal sito Web SolveigMM.
Abbiamo però una versione dedicata di Video Splitter disponibile per gli utenti Mac. Questa particolare applicazione è progettata specificamente per i computer Mac e include un set unico di funzionalità. Tuttavia, al momento non supporta il formato file .mkv. Per ulteriori informazioni sulla funzionalità del programma, è possibile fare clic sul collegamento fornito.
Esistono limitazioni sulla dimensione o sulla durata dei file MKV che possono essere divisi?
Video Splitter può gestire file MKV di varie dimensioni e durate. Non ci sono limitazioni specifiche imposte alla dimensione o alla durata del file quando si dividono i file MKV. Puoi dividere file di qualsiasi lunghezza o dimensione in base alle tue esigenze.
È possibile modificare i file MKV prima di dividerli?
SÌ. Molti utenti desiderano apportare modifiche o modifiche ai propri file MKV prima di dividerli. Sono disponibili varie tecniche e strumenti per eseguire attività di editing video di base sui file MKV. Queste attività possono includere l'eliminazione di parti indesiderate, l'aggiunta di effetti, la regolazione delle impostazioni audio e altro ancora. Modificando in anticipo i tuoi file MKV, puoi personalizzarli in base alle tue esigenze specifiche.
Temi correlati:
Come dividere un file ASF
Come modificare il file WMA
 Olga Krovyakova is the Technical Support Manager in Solveig Multimedia since 2010.
Olga Krovyakova is the Technical Support Manager in Solveig Multimedia since 2010.
She is the author of many text and video guidelines of company's products: Video Splitter, HyperCam, WMP Trimmer Plugin, AVI Trimmer+ and TriMP4.
She works with programs every day and therefore knows very well how they work. Сontact Olga via support@solveigmm.com if you have any questions. She will gladly assist you!
 Ital
Ital  Eng
Eng  Rus
Rus  Deu
Deu  Esp
Esp  Port
Port  Jap
Jap  Chin
Chin