MKVファイルを分割する方法

Olga Krovyakova著 - 2023 年 9 月 29 日に修正、2019 年 3 月 26 日に作成
MKV ファイル形式は高品質のビデオとサウンドを提供しますが、この形式のファイルは通常サイズが大きくなります。したがって、DVD ディスクに書き込む場合などに、MKV ファイルをより小さな部分に分割することが必要になることがよくあります。
この記事では、SolveigMM Video Splitter を使用して、MKV ファイルを複数の部分に簡単かつ迅速にカットする方法、または 1 つのフラグメントを保存する方法について説明します。フレーム精度で動作し、デコードは必要ありません。ソースの品質を維持し、オーディオ/ビデオの同期のずれを引き起こしません。 AVI ファイルだけでなく、MPEG-2、MP4、MOV、AVCHD、MPEG-1、ASF、WMV、MP4、WMA、WAV、WEBM ファイルのカットやトリミングも同様の手順で行うことができます。
1. SolveigMM Video Splitterをダウンロードしてインストールします。
2. プログラムを起動し、メイン ウィンドウ (図 1) の[メディア ライブラリにファイルを追加]ボタンをクリックするか、メニューの [ファイル] -> [メディア ファイルの追加...]を使用して MKV ファイルを開きます。
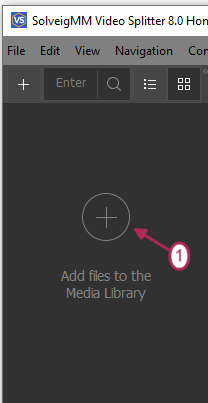
写真1
3. 下の図に示すように、ファイルをタイムラインに移動します。
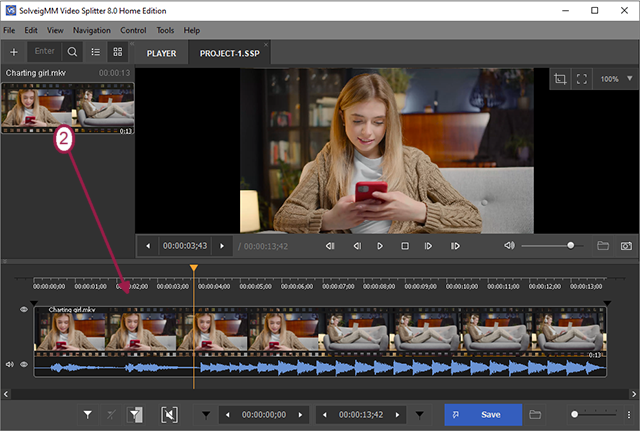
写真2
3. 次に、フラグメントの始まりと終わりをマークするマーカーを設定する必要があります。
これを行うには、スライダーを希望の位置に移動するか、時間フィールドに希望の時間を手動で設定し、マーカーの追加ボタンまたは「 M 」ホットキーをクリックします。
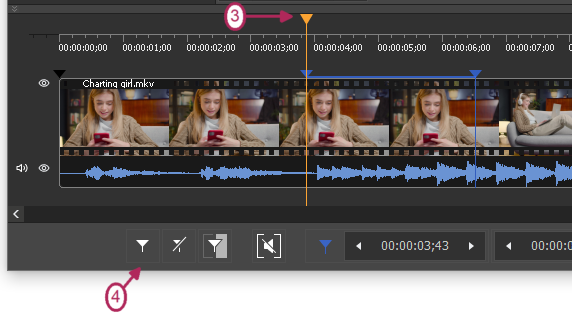
写真3
フラグメントの開始と終了の必要なポイントに同様の方法でマーカーを追加します。その結果、いくつかの部分に分割されたムービーが得られます (写真 4)。
したがって、タイムラインで同じ方法でいくつかのセグメントを取得できます。
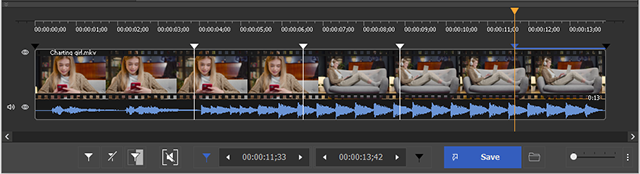
写真4
4. ムービーの選択したすべてのフラグメントを保存するには、タイムライン上でマウスを右クリックし、開いたコンテキスト メニューで [すべてのフラグメントを名前を付けて保存]メニュー項目を選択します(図 5) 。
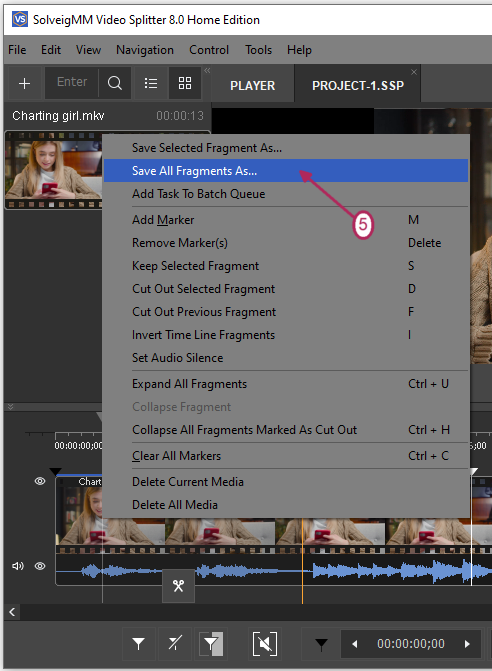
写真5
5. フラグメントを 1 つだけ保持したい場合は、保存したいフラグメントにカーソルを移動し、メニューで[ファイル] / [選択したフラグメントを名前を付けて保存...]を選択するか、タイムライン上で右クリックしてコンテキスト メニューで、選択したフラグメントを名前を付けて保存... (写真5)。
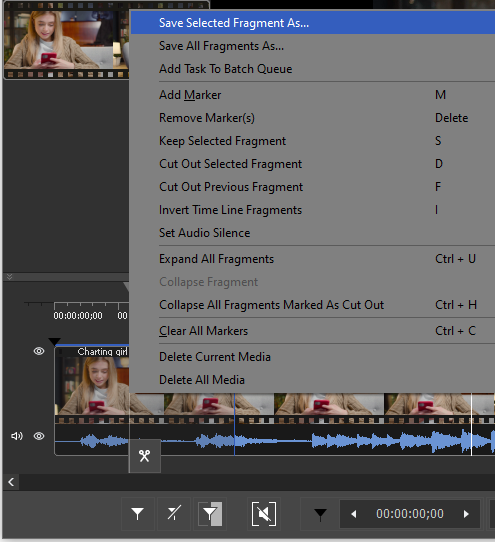
写真5
6. 開いたダイアログ ウィンドウで出力ファイルのファイル名を入力し、保存先のフォルダーを選択して、 [保存]をクリックします。
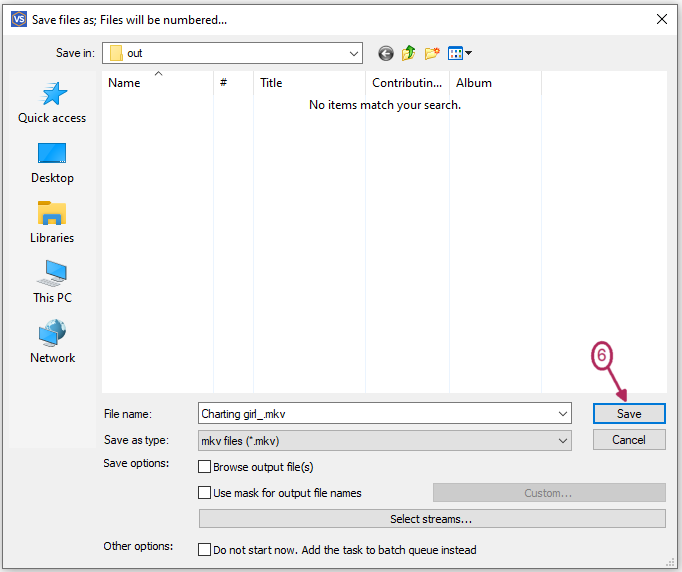
写真8
ファイルの編集が開始され、進行状況バーに実行中のタスクが表示されます。
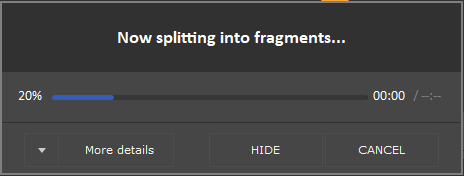
写真7
その結果、元の MKV ファイルの複数のフラグメント、または 1 つの保存されたフラグメントが得られます。
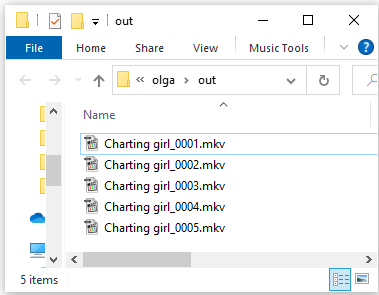
幸運を!
よくある質問
スライス後にビデオフラグメントの品質は変わりますか?
いいえ、Video Splitter を使用して MKV ファイルを分割しても、ビデオの品質には影響しません。このソフトウェアはフレームレベルの編集を利用し、元の品質の約 99% を保持し、シームレスで高品質の出力を保証します。
MKV ファイルを半分にカットするにはどうすればよいですか?
«等しい部分に» パラメータを指定してスライス機能を使用すると、MKV ファイルを半分にカットできます。詳細な手順については、ビデオ スプリッターを使用してビデオを時間、サイズ、または部分ごとにスライスする方法に関するガイドを参照してください。 ガイドへのリンク
MKV ファイルをオンラインで分割できますか?
残念ながら、ビデオ スプリッターは MKV ファイルのオンライン編集をサポートしていません。 MKV ファイルを編集するには、まずダウンロードする必要があります。ただし、オンライン編集を希望する場合は、 HTML5 エディターを試すことができますが、現時点では MKV 形式をサポートしていないことに注意してください。
ビデオ スプリッターの分割ポイントをカスタマイズできますか?
絶対に!ビデオ スプリッターを使用すると、ニーズに応じて分割ポイントを完全に制御できます。各セグメントの開始と終了を手動でマークして、正確に分割することができます。さらに、等しいセグメント長を好む場合は、Video Splitter がファイルを自動的に等しい部分に分割する便利なオプションを提供します。
ビデオ スプリッターは Windows と Mac の両方で動作しますか?
Video Splitter は Windows オペレーティング システムと完全な互換性がありますが、このエディションは Mac コンピュータでの使用を目的としていません。 SolveigMM Web サイトからソフトウェアをダウンロードして、対応するプラットフォームにインストールできます。
ただし、Mac ユーザー向けに専用バージョンの Video Splitter を用意しています。この特定のアプリケーションは Mac コンピュータ専用に設計されており、独自の機能セットが付属しています。ただし、現時点では .mkv ファイル形式はサポートされていません。プログラムの機能の詳細については、提供されたリンクをクリックしてください。
分割できる MKV ファイルのサイズや期間に制限はありますか?
Video Splitter は、さまざまなサイズと長さの MKV ファイルを処理できます。 MKV ファイルを分割する際のファイル サイズや期間に特に制限はありません。要件に基づいて、任意の長さまたはサイズのファイルを分割できます。
MKVファイルを分割する前に編集することはできますか?
はい。多くのユーザーは、MKV ファイルを分割する前に編集または変更を加えたいと考えています。 MKV ファイルに対して基本的なビデオ編集タスクを実行するために利用できるさまざまなテクニックやツールがあります。これらのタスクには、不要な部分の削除、エフェクトの追加、オーディオ設定の調整などが含まれる場合があります。事前に MKV ファイルを編集することで、特定の要件に応じてカスタマイズできます。
関連テーマ:
ASFファイルを分割する方法
WMAファイルの編集方法
 Olga Krovyakova は、2010 年から Solveig Multimedia のテクニカル サポート マネージャーを務めています。
Olga Krovyakova は、2010 年から Solveig Multimedia のテクニカル サポート マネージャーを務めています。
彼女は、ビデオ スプリッター、HyperCam、WMP トリマー プラグイン、AVI Trimmer+、TriMP4 などの会社製品に関する多くのテキストおよびビデオ ガイドラインの著者です。
彼女は毎日プログラムを使って作業しているため、プログラムがどのように機能するかをよく知っています。 ご質問がある場合は、 support@solveigmm.com経由で Olga までお問い合わせください。彼女は喜んでお手伝いします!
 Jap
Jap  Eng
Eng  Rus
Rus  Deu
Deu  Ital
Ital  Esp
Esp  Port
Port  Chin
Chin