Wie kann man eine Datei nach Zeit, Größe oder Anzahl von Einzelteilen aufteilen

Von Olga Krovyakova - 29. März 2019
Folgen Sie einfach den Schritten dieser Anleitung zum Aufteilen von allen von diesem Programm unterstützten Dateiformaten (FLV, AVC/H264, MP4, MOV, AVCHD, MPEG-2, MKV, MPEG-1, AVI, WMV, MP3, WMA).
TESTEN Sie Video Splitter KOSTENLOS
Mit den in Abb. 1 dargestellten Befehlen können sie mehrere Dateien oder ganze Verzeichnisse hinzufügen.
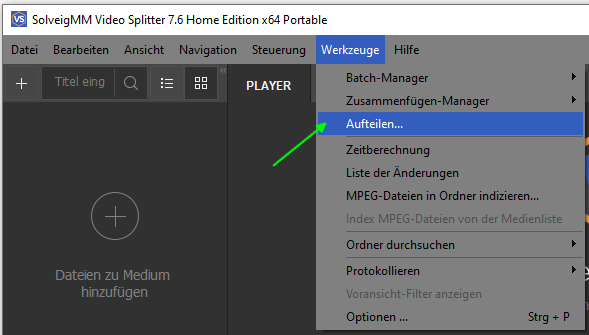
Nachdem die Datei(en) für das Aufteilen hinzugefügt wurden, können Sie sie Liste im "Dateien:"-Bereich sehen (Abb. 2).
Hinweis: Wenn Sie bereits eine Datei auf die übliche Weise geöffnet haben (ziehen von einem beliebigen Ordner oder Ort Ihres Computers in das Hauptfenster oder klicken auf die Schaltfläche "Eingabe" auf der linken Seite des Hauptfensters oder wählen von "Mediadateien hinzufügen…" aus dem Datei-Menü), können Sie die Bearbeitung vornehmen, indem Sie auf Bearbeiten -> Aufteilen wechseln (Abb. 3).
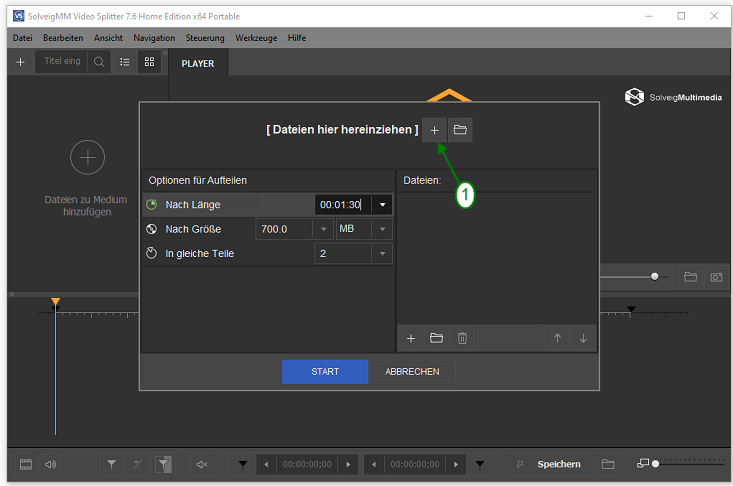
4. Es gibt drei Möglichkeiten zum Aufteilen einer Datei: Festgelegte Zeitintervalle, festgelegte Größe oder festgelegte Anzahl der Einzelteile der Ausgabedatei.
Angenommen, Sie wollen alle ausgewählten Dateien jeweils in fünf gleichgroße Teile aufteilen. Klicken Sie auf die Option "In gleiche Teile" und wählen Sie 5 im Listenfeld (Abb. 4).
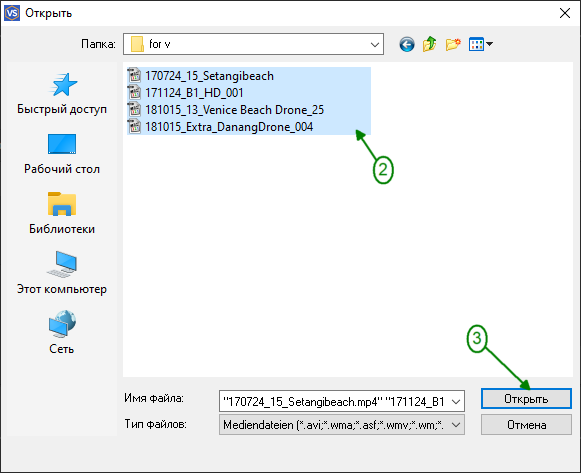
Wenn Sie eine Datei aus der Liste entfernen wollen, markieren Sie diese und klicken auf die "Entfernen"-Schaltfläche oder drücken Sie die "Entf"-Taste.
5. Klicken Sie auf die Schaltfläche "Start", um den Aufteilen-Prozess zu beginnen
Es erscheint das "Dateien speichern unter"-Fenster, in dem Sie das Zielverzeichnis auswählen können. Ausserdem können Sie dort noch den Namen ändern. Klicken Sie auf "Speichern", um die Verarbeitung zu beginnen (Abb. 5).
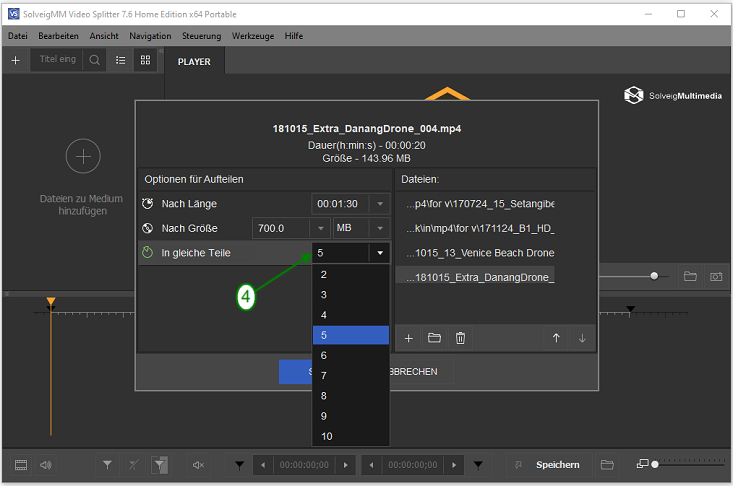
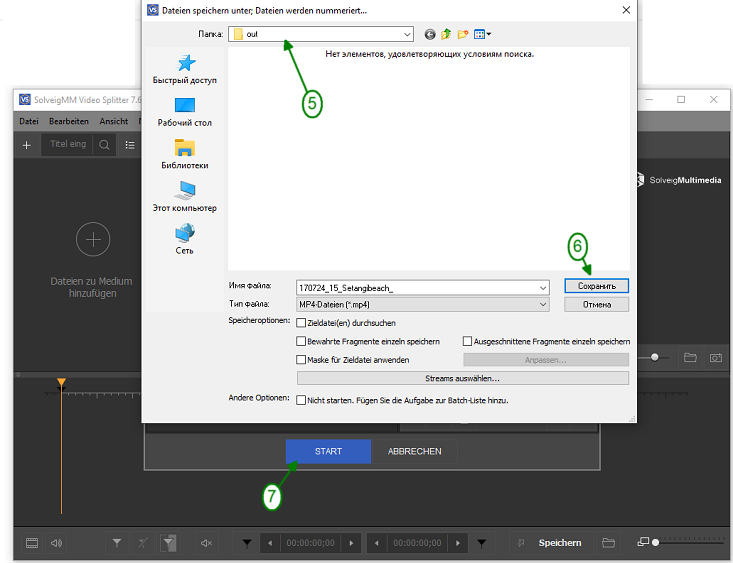
Das Fenster mit dem Fortschrittsbalken erscheint und zeigt Ihnen den Verlauf der Bearbeitung an (Abb. 6).
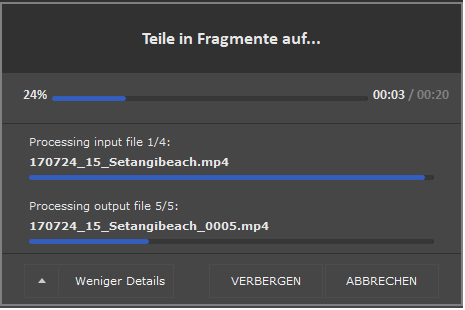
Nach Abschluss der Bearbeitung erscheint ein Hinweisfenster. Klicken Sie auf "Ja", um sich das Ergebnis anzusehen (Abb. 7)
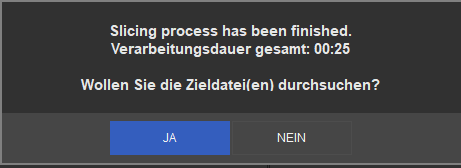
Jetzt sehen Sie die gespeicherten Teile einer jeden Datei im festgelegten Zielverzeichnis (Abb. 8).
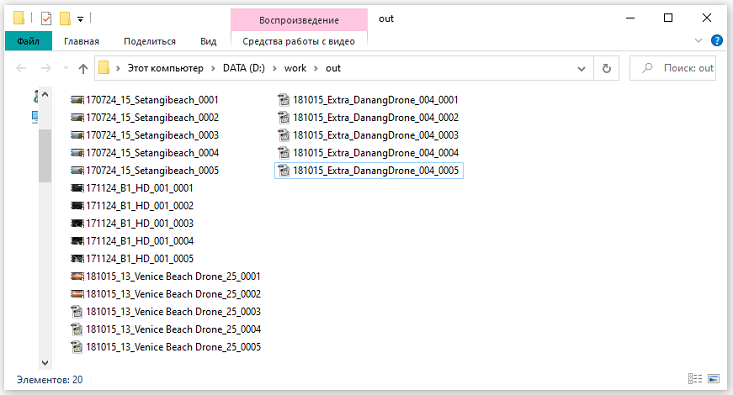
Das war’s auch schon. Danke für’s Lesen und Viel Erfolg mit Ihren Projekten!
TESTEN Sie Video Splitter KOSTENLOS
- https://www.solveigmm.com/de/gewusst-wie/wie-kann-man-video-in-fragmente-oder-teile-aufteilen/
- https://www.solveigmm.com/de/howto/how-to-edit-avchd-file-with-solveigmm-video-splitter/

Olga Krovyakova ist seit 2010 Technical Support Manager bei Solveig Multimedia.
Sie ist Autorin zahlreicher Text- und Video-Richtlinien für die Produkte Video Splitter, HyperCam, WMP Trimmer Plugin, AVI Trimmer+ und TriMP4.
Sie arbeitet jeden Tag mit diesen Programmen und weiß daher genau, wie sie funktionieren.
Wenden Sie sich bei Fragen an Olga über support@solveigmm.com.
Sie hilft Ihnen gerne weiter!
 Deu
Deu  Eng
Eng  Rus
Rus  Ital
Ital  Esp
Esp  Port
Port  Jap
Jap  Chin
Chin