Come suddividere il video in base al tempo, alle dimensioni o alle parti

By Olga Krovyakova - March, 29 2019
Ciò è particolarmente utile se desideriamo spostare file di determinate dimensioni o durata su qualsiasi dispositivo di archiviazione portatile o desideriamo caricare il file creato su qualche portale online con limitazione della dimensione dei file caricati. In quasi tutti i progetti di editing video questa funzionalità di SolveigMM Video Splitter per dividere un file in parti di determinata durata, dimensione o numero può essere utile.
Basta seguire i semplici passaggi di queste linee guida per scoprire come tagliare file di tutti i formati supportati da questo strumento, come FLV, AVC/H264, MP4, MOV, AVCHD, MPEG-2, MKV, MPEG-1, AVI, File WMV, MP3 o WMA.
1. Scarica e installa SolveigMM Video Splitter.
2. Aprire il prodotto e andare su Strumenti -> Affettatura. Si aprirà la finestra "Affettatura.
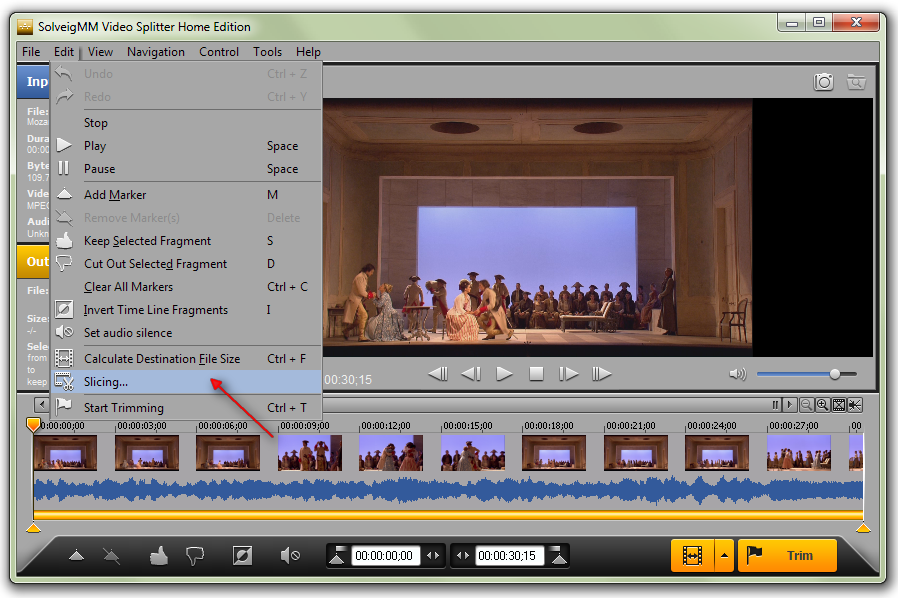
Puoi anche aggiungere diversi file multimediali o l'intera cartella con i file da suddividere utilizzando i comandi corrispondenti.
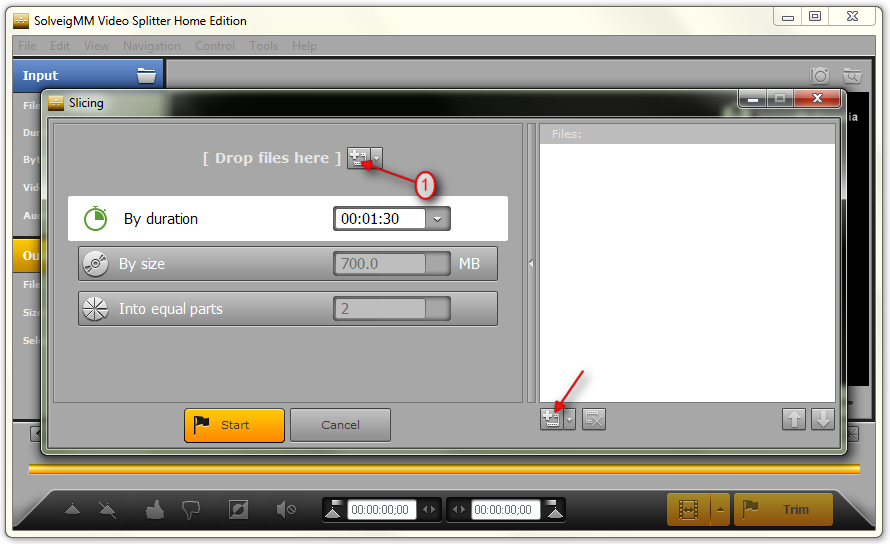
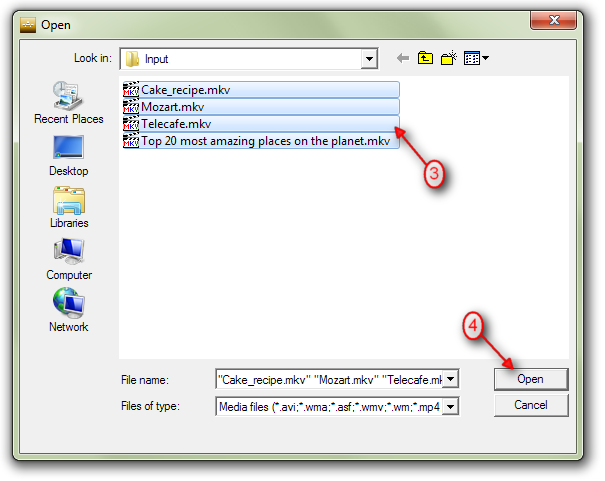
Dopo che i file per lo slicing sono stati aggiunti, ne vedrai l'elenco nell'area "File:.
4. Ci sono tre opzioni su come dividere i nostri file: per tempo o dimensione definiti di ciascun file di output o per numero di parti.
Supponiamo di voler dividere tutti i file che abbiamo in 5 parti uguali. Fare clic sul menu "In parti uguali" e selezionare "5" nella casella combinata.
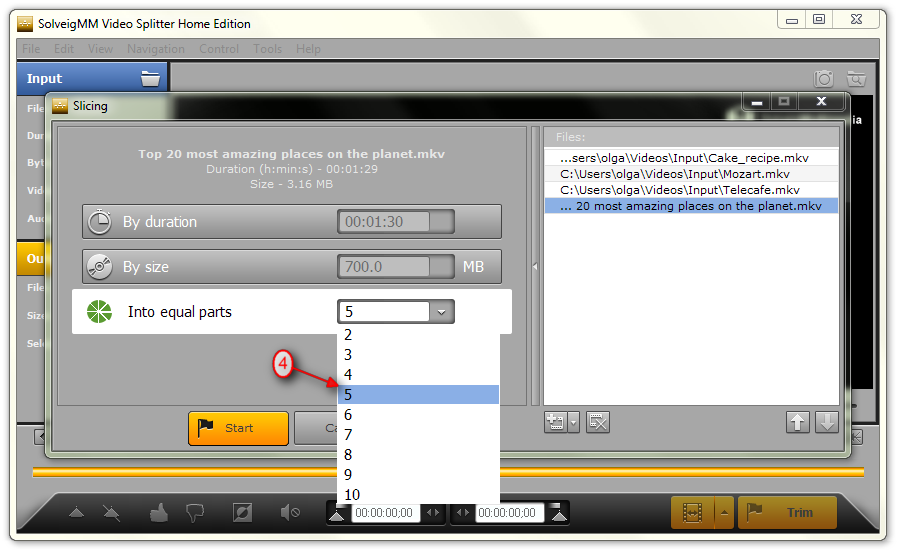
Facoltativamente è possibile modificare l'ordine dei file da suddividere utilizzando pulsanti speciali con frecce per spostare i file nella posizione superiore o inferiore nell'elenco.
Se decidi di rimuovere qualsiasi file nell'elenco dei file da affettare, fai clic sul pulsante "Rimuovi" appropriato o seleziona il file facendo clic su di esso nell'elenco e utilizza il tasto "Elimina.
5. Fare clic sul pulsante "Avvia" per avviare il processo di slicing.
Verrà visualizzata la finestra "Salva file come" in cui è possibile selezionare la cartella in cui salvare i file di output e modificarne il nome se necessario.
Fare clic sul pulsante "Salva" di questa finestra di dialogo per iniziare la modifica.
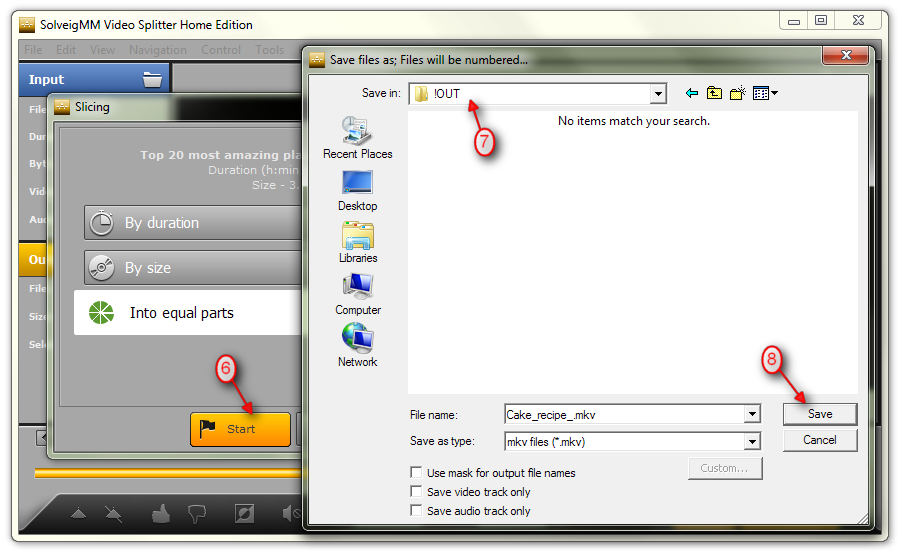
Il processo di affettamento verrà mostrato nella finestra di progressione.
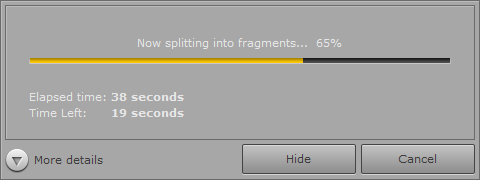
Al termine del processo di affettamento, riceverai una notifica. Fare clic sul pulsante "Sì" se si desidera sfogliare i file di output.
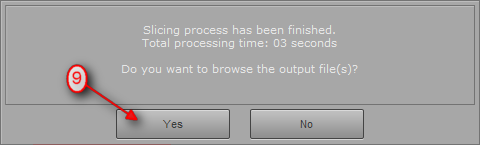
Vedrai i file di output salvati nella cartella specificata.
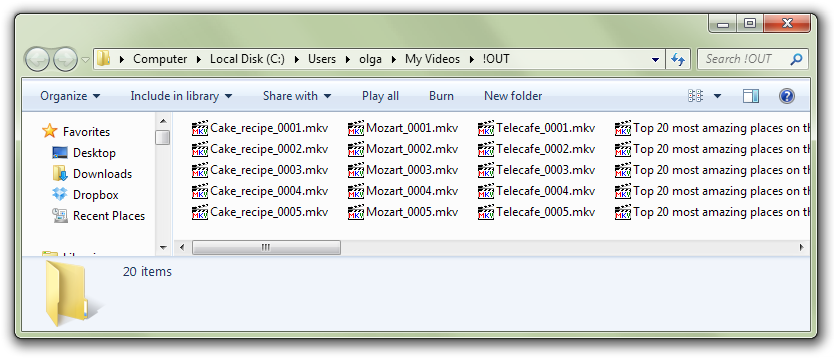
È tutto! Divertiti con i tuoi progetti di editing!
 Olga Krovyakova is the Technical Support Manager in Solveig Multimedia since 2010.
Olga Krovyakova is the Technical Support Manager in Solveig Multimedia since 2010.
She is the author of many text and video guidelines of company's products: Video Splitter, HyperCam, WMP Trimmer Plugin, AVI Trimmer+ and TriMP4.
She works with programs every day and therefore knows very well how they work. Сontact Olga via support@solveigmm.com if you have any questions. She will gladly assist you!
 Ital
Ital  Eng
Eng  Rus
Rus  Deu
Deu  Esp
Esp  Port
Port  Jap
Jap  Chin
Chin