How to overlay unicode subtitles to raw video

By Olga Krovyakova - September, 29 2018
SolveigMM Subtitler filter DirectShow filter is intended for a task of overlaying unicode subtitles or text to be read out of an input - SRT file on specified position of a raw video in RGB24 format with a specified font.
Usage of SolveigMM Subtitler filter is as follows:
1. Download SolveigMM Subtitler | DirectShow filter.
2. Unpack the archive.
3. Run the register.bat file in order to register the filter in the Windows OS.
Note: If you have the PC with installed Microsoft Windows Vista or Windows7 operating systems, you should to do following:
- run the Command Prompt program as administrator from Programs-->Accessories-->Command Prompt (Figure 1).
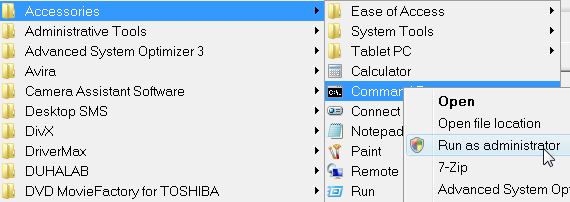
Figure 1
- Enter the command string like it shown in Figure 2. The full path to the filter (smm_subtitler.ax) has to be written in the double quotes.
- Press the Enter button.
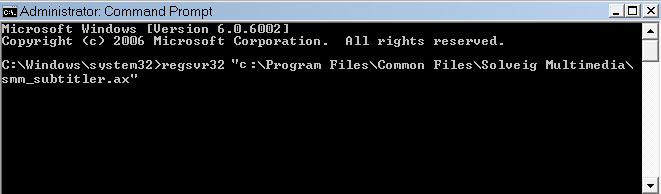
Figure 2
4. If the filter registration is successful, you’ll see the dialog as it shown on Figure 3.
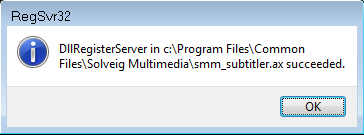
Figure 3
5. Run GraphEdit utility to be shipped with Microsoft DixerX SDK or seperately
6. Drag the video file you want to playback into the Graph Edit workspace and drop it. The Graph Edit will build the set of Direct Show filters that are required for the video file playback. The window will take on a form as it shown on Figure 4.
7. Remove the connection between Video Decoder Filter and Video Renderer Filter. To do it, mark the link between the filters and press Delete button on the keyboard (Figure 4).
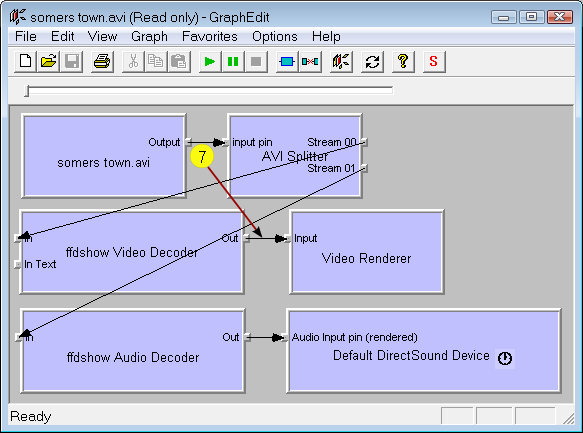
Figure 4
8. Insert the SolveigMM Subtitler filter into the graph. To do it select Insert Filters item from main menu of the Graph Edit (Figure 5). The window “Which filters do you want to insert? ” will be opened (Figure 6).
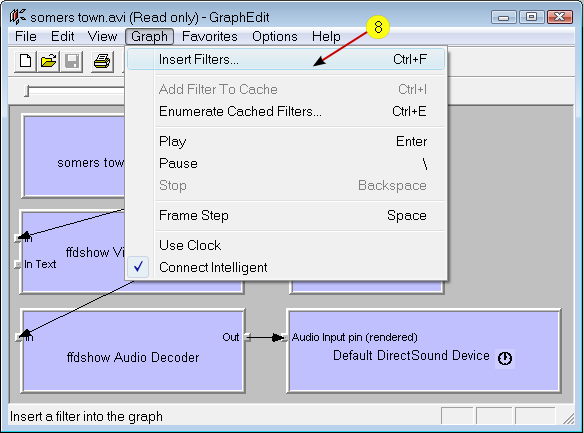
Figure 5
9. Expand the Direct Show Filters node as it shown on Figure 6.
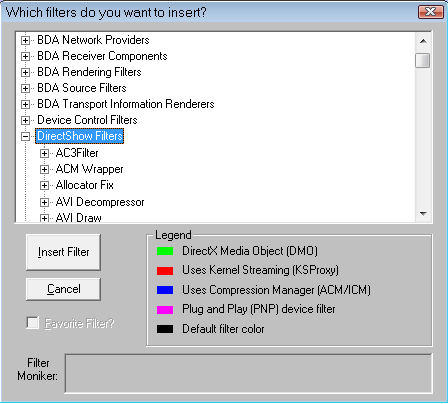
Figure 6
10. Find the SolveigMM Subtitler filter in the filters list (Figure 7).
11. Mark the the SolveigMM Subtitler filter (Figure 7).
12. Click Insert Filter button (Figure 7). The SolveigMM Subtitler filter will be added into the workspace of Graph Edit.
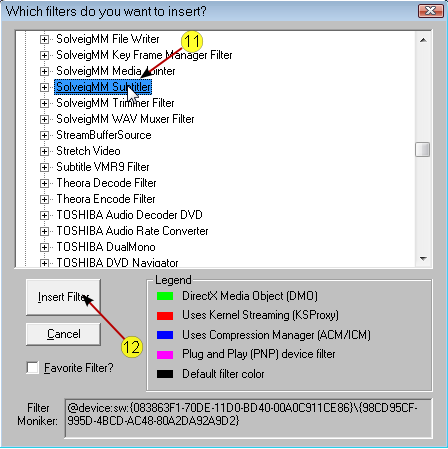
Figure 7
13. Connect the Video Decoder Out pin with XForm In pin of the the SolveigMM Subtitler filter.
14. Place the mouse pointer on XForm out pin of the the SolveigMM Subtitler filter, click the right mouse button and then select Render Pin from the context menu. The Graph Edit window will take on a form as it shown on Figure 8.
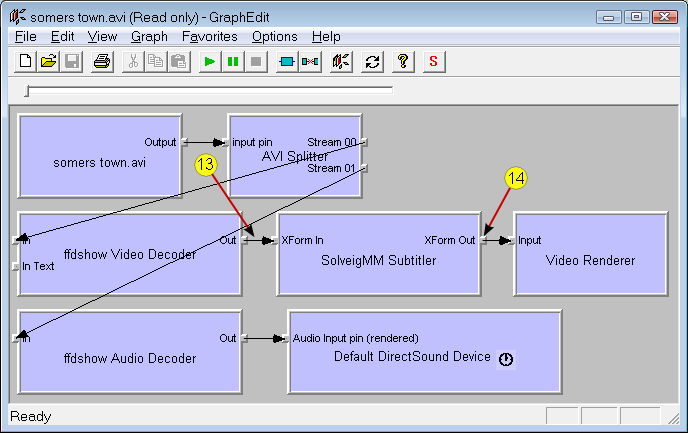
Figure 8
15. Place the mouse pointer on the the SolveigMM Subtitler filter and click the right mouse button.
16. Select Filter Properties… from the context menu. The window "SolveigMM Subtitler Properties" will be opened (Figure 9).
17. Select the input SRT file that consists the set of subtitles text (Figure 9).
18. Specify the subtitles position on the screen (Figure 9).
19. Change the font type and its size if it’s necessary (Figure 9).
20. Click the Ok button (Figure 9).
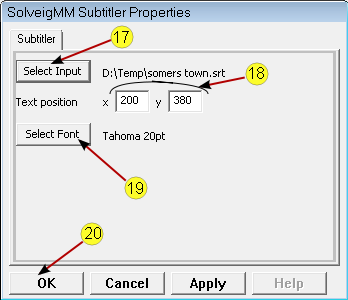
Figure 9
21. Press Enter to start the video file playback.
22. The Active Movie Window will be opened (Figure 10).

23. Now we can see the movie with subtitle.
- https://www.solveigmm.com/en/howto/how-to-add-photos-to-movie-with-media-utilities/
- https://www.solveigmm.com/en/howto/how-to-join-avi-files-with-video-splitter/
 Olga Krovyakova is the Technical Support Manager in Solveig Multimedia since 2010.
Olga Krovyakova is the Technical Support Manager in Solveig Multimedia since 2010.
She is the author of many text and video guidelines of company's products: Video Splitter, HyperCam, WMP Trimmer Plugin, AVI Trimmer+ and TriMP4.
She works with programs every day and therefore knows very well how they work. Сontact Olga via support@solveigmm.com if you have any questions. She will gladly assist you!
 Eng
Eng  Rus
Rus  Deu
Deu  Ital
Ital  Esp
Esp  Port
Port  Jap
Jap  Chin
Chin