Cómo dividir un archivo MPEG2

By Olga Krovyakova - March, 26 2019
A todas las personas les gustan las películas. A veces te gustaría guardar tu fragmento de película favorito para mostrárselo a tus amigos, enviárselo a alguien o simplemente quedártelo para ti. Ahora puede dividir su archivo de video fácilmente con SolveigMM Video Splitter (siendo AVI, WMV, ASF, WMA, MP3 y MPEG2 Splitter) sin degradación de la calidad de video/audio.
PRUEBA el divisor de vídeo GRATIS
Esta guía explica cómo dividir su archivo de vídeo con SolveigMM Video Splitter en un par de minutos.
1. Haga clic en el botón para abrir un archivo para dividirlo. También puede utilizar el comando Abrir archivo multimedia en el menú Archivo .
2. Seleccione el archivo requerido.
3. Seleccione la casilla de verificación para evitar la indexación inmediata del archivo. Si la casilla de verificación no está seleccionada, aparecerá una de las ventanas que se muestran en Figura 2 .
Nota: La indexación de archivos garantiza que el proceso de división se realizará con precisión dentro del marco. El fragmento dividido comenzará exactamente con el cuadro en el que se colocó el marcador de inicio. Y el último fotograma del fragmento dividido será el fotograma en el que se colocó el marcador final
4. Haga clic en el botón para abrir el archivo seleccionado.
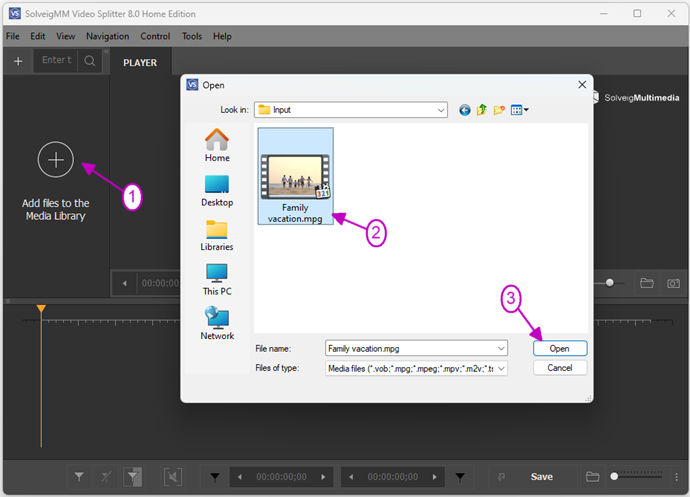
Figura 1
5. Move the file from the Media library to the timeline.
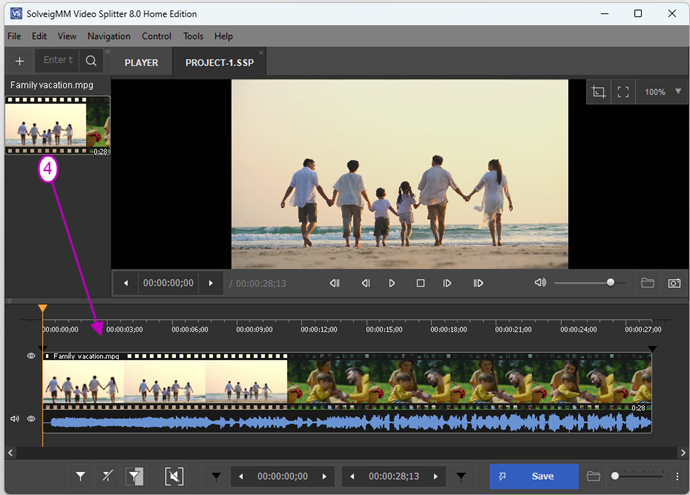
Figure 2
5. Encuentre el comienzo de la primera parte de su película usando el control deslizante de Video .
6. Haga clic en el botón Agregar marcador . También puede agregar el marcador seleccionando el comando Establecer nuevo marcador del menú contextual o usando la tecla [M] . Luego agrega el marcador al final del fragmento.
7. Haga clic con el botón izquierdo del mouse en el fragmento de la película que desea dividir. El fragmento seleccionado estará marcado con color naranja. Luego haga clic con el botón derecho del mouse para mostrar un menú contextual.
8. Seleccione el comando Guardar fragmento seleccionado como... en el menú contextual.
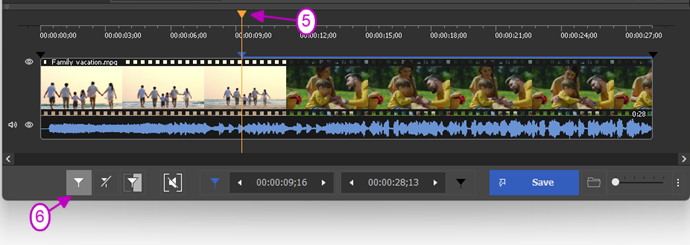
Figura 3
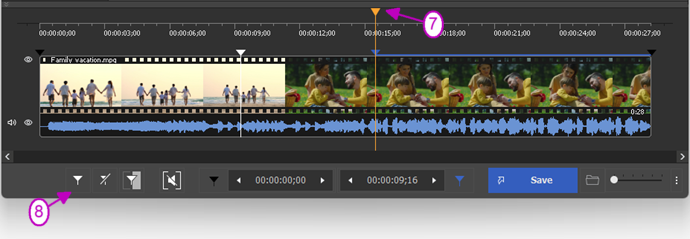
Figure 4
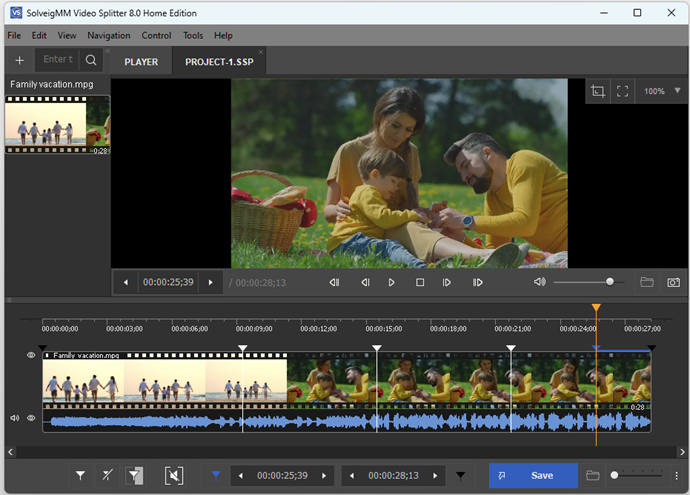
Figure 5
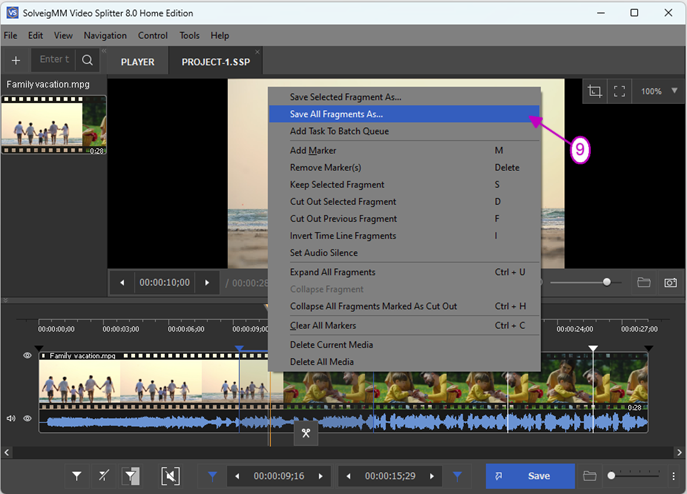
Figura 4
9. Ingrese el nuevo nombre del archivo en la ventana Guardar fragmento actual como... queaparece.
10. Seleccione la casilla de verificación si desea agregar la tarea a la cola por lotes.
11. Haga clic en el botón Guardar . Verá el progreso actual de la división.
El nuevo archivo guardado formará parte de su archivo MPEG2 inicial. Para dividir su archivo MPEG2 en varias partes, debe repetir las acciones del paso 5 al paso 8 para cada fragmento.
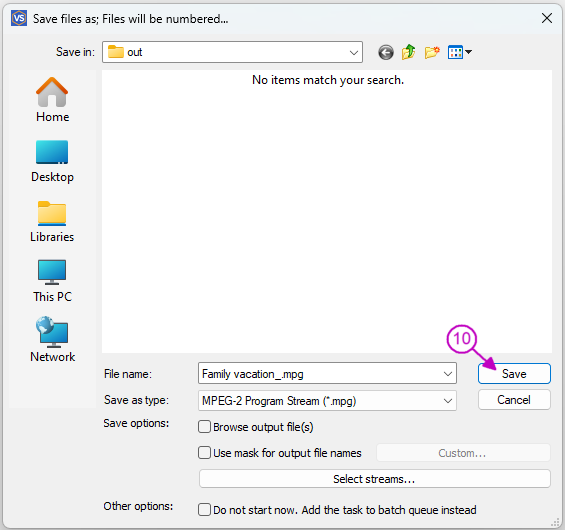
Figure 7
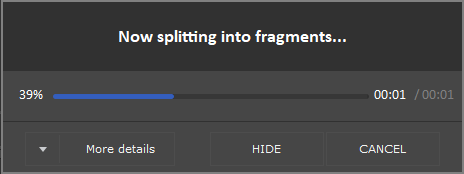
Figure 8
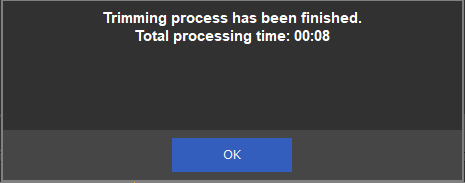
Figure 9
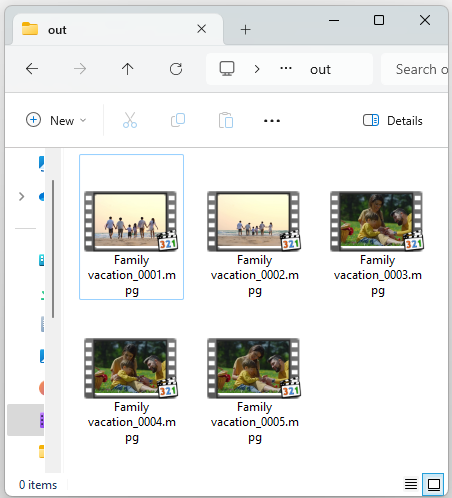
Figure 10
PRUEBA el divisor de vídeo GRATIS
- https://www.solveigmm.com/en/howto/how-to-split-avi-file-with-video-splitter/
- https://www.solveigmm.com/es/howto/how-to-split-wmv-file-with-video-splitter/
 Olga Krovyakova is the Technical Support Manager in Solveig Multimedia since 2010.
Olga Krovyakova is the Technical Support Manager in Solveig Multimedia since 2010.
She is the author of many text and video guidelines of company's products: Video Splitter, HyperCam, WMP Trimmer Plugin, AVI Trimmer+ and TriMP4.
She works with programs every day and therefore knows very well how they work. Сontact Olga via support@solveigmm.com if you have any questions. She will gladly assist you!
7. Right mouse click on the timeline to show a contextual menu.
8. Select the Save All Fragment As... command in the contextual menu.
 Esp
Esp  Eng
Eng  Rus
Rus  Deu
Deu  Ital
Ital  Port
Port  Jap
Jap  Chin
Chin