Cómo guardar una pista de audio de una película o clip

By Olga Krovyakova - April, 3 2019
Le gustó la pista de audio de la película o clip y le gustaría conservarla por separado. Nuestro complemento SolveigMM WMP Trimmer puede ayudarle con esto.
PRUEBA EL COMPLEMENTO WMP TRIMMER GRATIS
Simplemente siga esta breve guía:
1. Descargue e instale el complemento SolveigMM WMP Trimmer.
2. Inicie el Reproductor de Windows Media.
3. Para abrir el archivo fuente con la pista de audio necesaria, haga clic en el elemento del menú principal «Archivo -> Abrir» (Figura 1).
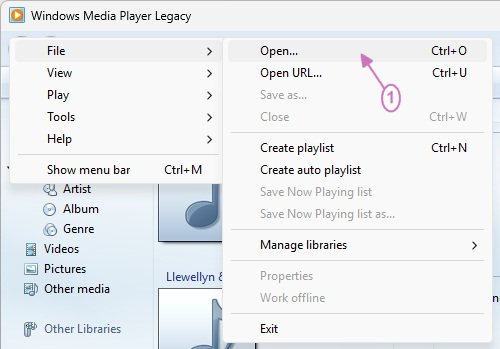
Figura 1
El complemento SolveigMM WMP Trimmer aparecerá en la ventana del Reproductor de Windows Media (Figura 3).
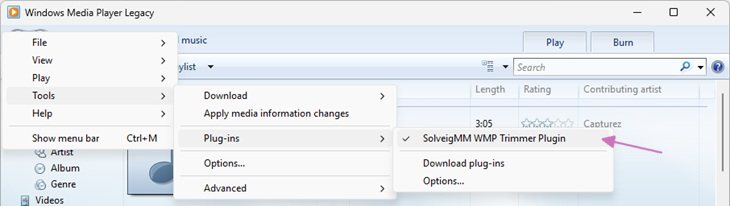
Figura 2
To open the original video file you can also click the "Open Media file" button of Plugin (Figure 3).
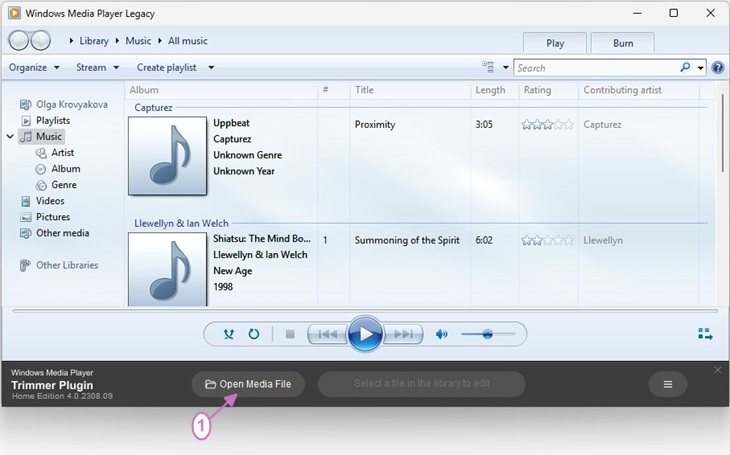
Figure 3
Haga clic en el botón "Editar archivo" para cambiar la vista del complemento WMP Trimmer a extendida (Figura 4).
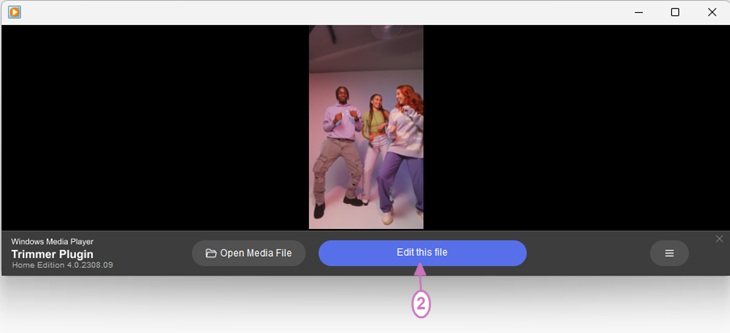
Figura 3
A)Si desea guardar todo el contenido de audio de la película o clip:
Сlame el botón «Recortar» (Figura 5).
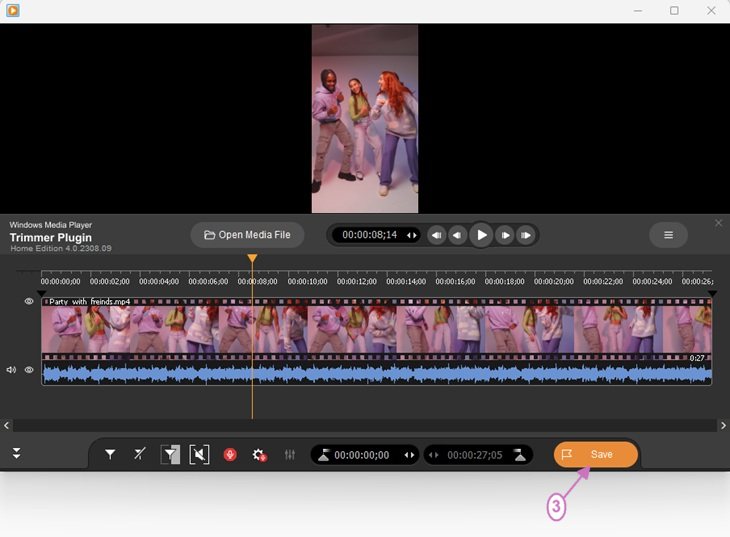
Figura 5
Elija lo siguiente en la ventana recién abierta (Figura 6a, Figura 6b):
- directorio para guardar;
- «Solo audio» (Figura 6a) o marque la casilla de verificación «Guardar solo pista de audio» (Figura 6b) en el campo «Guardar como tipo»
- nombre de su archivo de audio en el campo «Nombre de archivo».
Presione el botón «Guardar » para guardar su pista de audio.
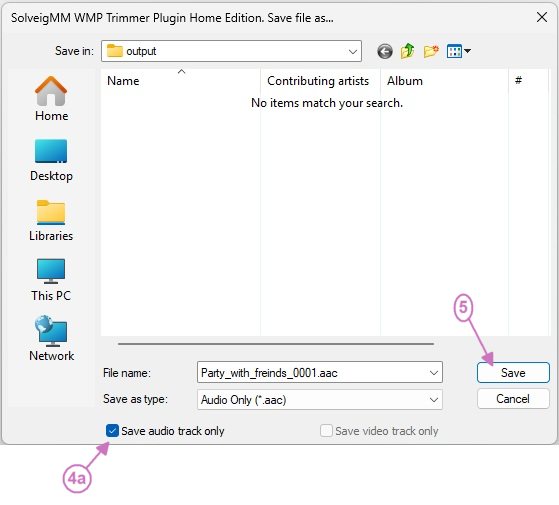
Figura 6a
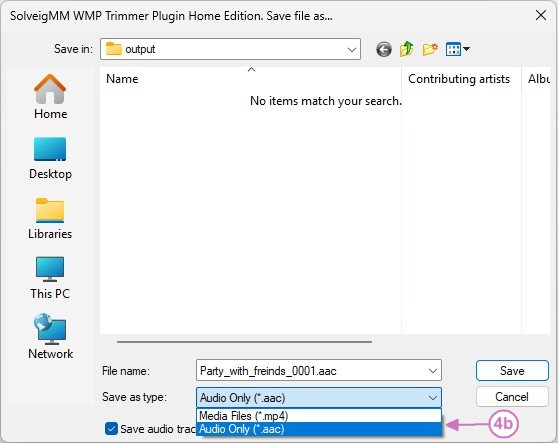
Figura 6b
B) Si desea que a guarde la pista de audio definida de la película o clip :
Mueva el marcador izquierdo para definir la posición inicial y el marcador izquierdo para definir la posición final del clip de audio que’desea tener.
Presione el botón «Recortar» para recortar el audio del intervalo seleccionado (Figura 7).
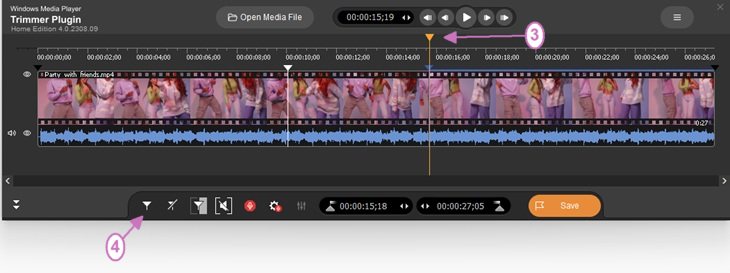
Figura 7
Move the mouse cursor to the segment you would like to be deleted, the scissors button will appear under it. Click on this button to mark the segment to be cutted out.
Repeat this action for all other segments you would like to be deleted.
Press «Save» button to trim audio from selected interval (Figure 8).
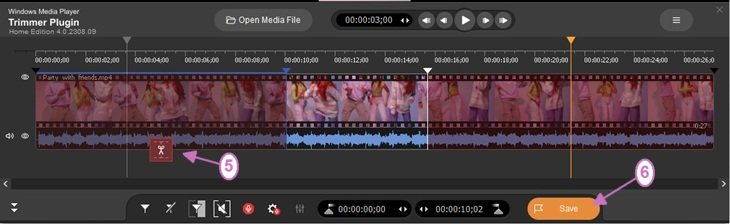
Figure 8
Elija lo siguiente en la ventana abierta (Figura 6a, Figura 6b):
- directorio para guardar;
- «Solo audio» (Figura 6a) o marque la casilla de verificación «Guardar solo pista de audio» (Figura 6b) en el campo «Guardar como tipo»
- nombre de su archivo de audio en el campo «Nombre de archivo».
Presione el botón «Guardar» para guardar su pista de audio.
El proceso de recorte se mostrará en una barra de progreso (Figura 9) y se puede cancelar en cualquier momento.
Cuando finalice el proceso de recorte, se le informará con el mensaje correspondiente (Figura 10).
Haga clic en el botón Sí en el cuadro de diálogo del mensaje si desea abrir la carpeta con el archivo multimedia de salida. Haga clic en el botón No de lo contrario.
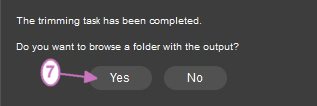
Figura 10
PRUEBA EL COMPLEMENTO WMP TRIMMER GRATIS
- https://www.solveigmm.com/en/support/howto/how-to-register-solveigmm-wmp-trimmer-plugin/
- https://www.solveigmm.com/en/support/howto/how-to-make-ringtone-for-cellphone-with-wmp-trimmer-plugin/
- https://www.solveigmm.com/en/support/howto/how-to-edit-your-video-and-audio-within-windows-media-player/
 Olga Krovyakova is the Technical Support Manager in Solveig Multimedia since 2010.
Olga Krovyakova is the Technical Support Manager in Solveig Multimedia since 2010.
She is the author of many text and video guidelines of company's products: Video Splitter, HyperCam, WMP Trimmer Plugin, AVI Trimmer+ and TriMP4.
She works with programs every day and therefore knows very well how they work. Сontact Olga via support@solveigmm.com if you have any questions. She will gladly assist you!
 Esp
Esp  Eng
Eng  Rus
Rus  Deu
Deu  Ital
Ital  Port
Port  Jap
Jap  Chin
Chin