Come modificare un video webinar

By Olga Krovyakova - March, 29 2019
Il webinar registrato può essere molto utile, poiché potrai utilizzarlo per ulteriori corsi di formazione, ad es. per rivisitare alcuni punti discussi è inoltre possibile condividere il webinar con chi non ha potuto parteciparvi. Caso per caso c'è la necessità di modificare alcune parti del webinar per eliminare informazioni non importanti del webinar registrato.
Utilizzando SolveigMM Video Splitter puoi ottenere il webinar modificato con pochi clic del mouse e la qualità iniziale verrà preservata. Il programma supporta formati di file popolari come MP4, FLV, WebM, AVCHD, MPEG2, MKV, WMV, WAV, MP3 e altri.
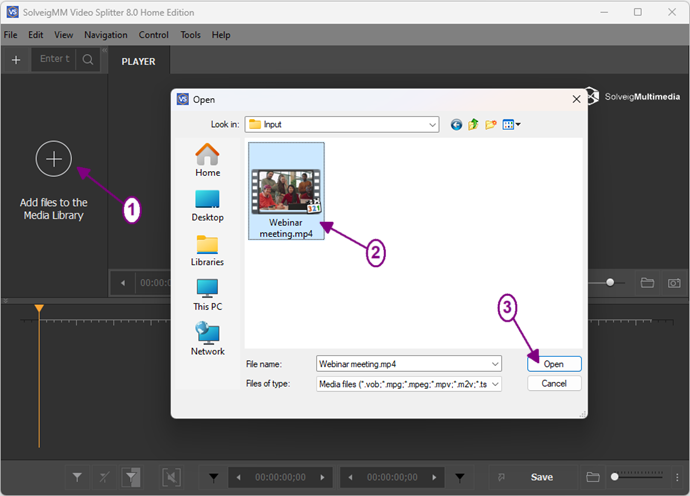
Picture 1
4. Move the file from the Media library to the timeline.
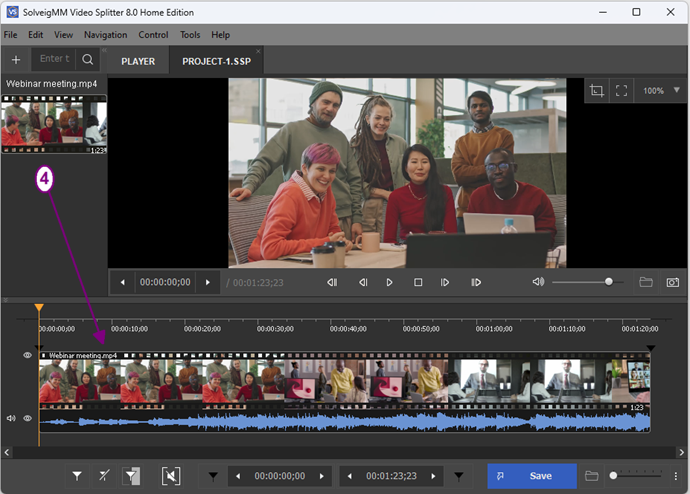
Picture 2
4. Seleziona i frammenti che desideri salvare ed eliminare. Metti i marcatori che definiscono le posizioni temporali di fine e inizio dei frammenti facendo clic sul pulsante "Aggiungi marcatore" o premi il tasto di scelta rapida "M.
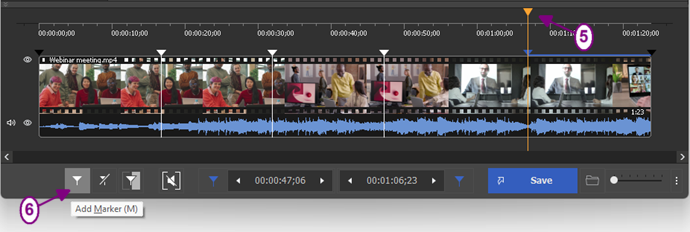
Picture 3
Video Splitter consente di selezionare il fotogramma necessario della posizione di fine\arresto con l'aiuto della linea temporale visiva. È possibile modificare la scala con il pulsante "Zoom avanti/indietro". È possibile selezionare la scala temporale con una precisione fino al fotogramma.
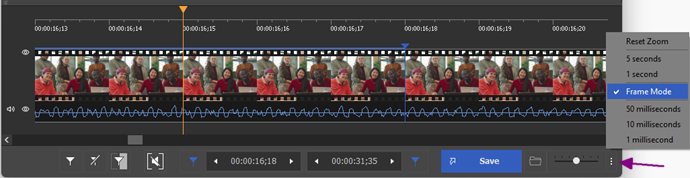
Picture 4
5. Ora è necessario definire i frammenti che verranno salvati ed eliminati nel video finale. Utilizzare il pulsante "Ritaglia il frammento selezionato.
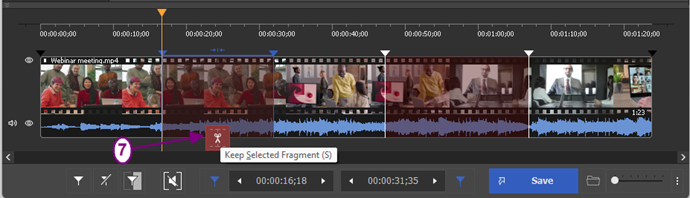
Picture 5
6. Per avviare la modifica è sufficiente premere il pulsante "Ritaglia.
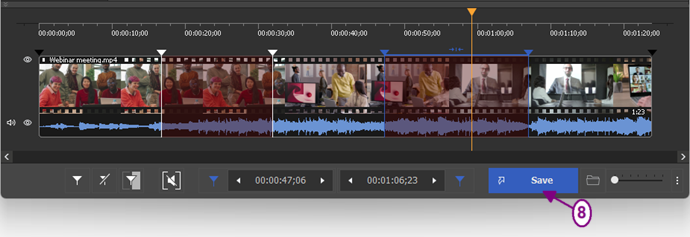
Picture 6
7. Nella finestra di dialogo aperta selezionare la cartella per il salvataggio, impostare il nome del file di output e fare clic sul pulsante "Salva.
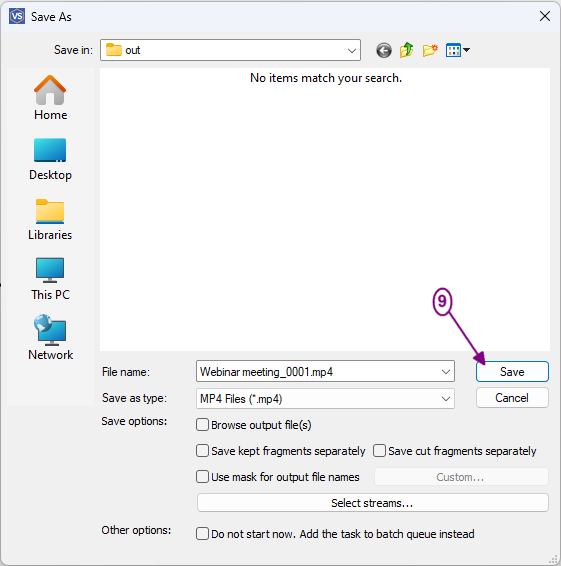
Picture 7
Successivamente verrà avviato l'avanzamento della modifica e verrà visualizzata la finestra appropriata che mostra lo stato del taglio.
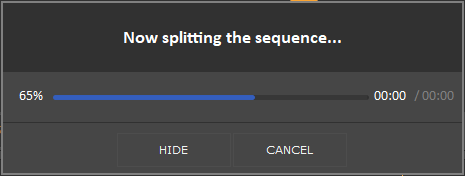
Picture 8
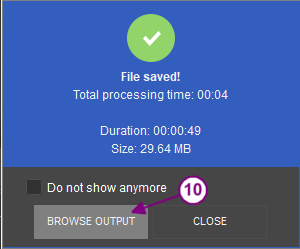
Picture 9
 Olga Krovyakova is the Technical Support Manager in Solveig Multimedia since 2010.
Olga Krovyakova is the Technical Support Manager in Solveig Multimedia since 2010.
She is the author of many text and video guidelines of company's products: Video Splitter, HyperCam, WMP Trimmer Plugin, AVI Trimmer+ and TriMP4.
She works with programs every day and therefore knows very well how they work. Сontact Olga via support@solveigmm.com if you have any questions. She will gladly assist you!
 Ital
Ital  Eng
Eng  Rus
Rus  Deu
Deu  Esp
Esp  Port
Port  Jap
Jap  Chin
Chin