ウェビナービデオを編集する方法

オルガ・クロヴャコワ著 - 2019年3月29日
録画されたウェビナーは、その後の教育に使用できるため、非常に役立ちます。たとえば、議論されたいくつかのポイントを再検討したり、ウェビナーに参加できなかった人たちとウェビナーを共有したりできます。場合によっては、録画されたウェビナーの重要でない情報を削除するために、ウェビナーの一部を編集する必要がある場合があります。
SolveigMM Video Splitter を使用すると、マウスを数回クリックするだけで編集済みのウェビナーを取得でき、初期品質は維持されます。このプログラムは、MP4、FLV、WebM、AVCHD、MPEG2、MKV、WMV、WAV、MP3 などの一般的なファイル形式をサポートしています。
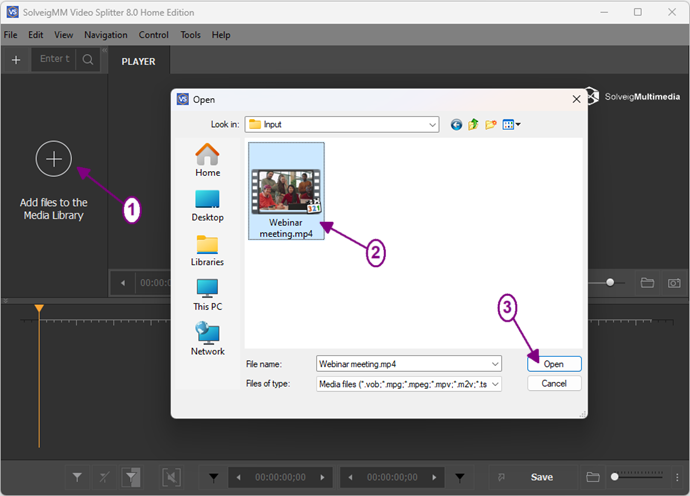
Picture 1
4. Move the file from the Media library to the timeline.
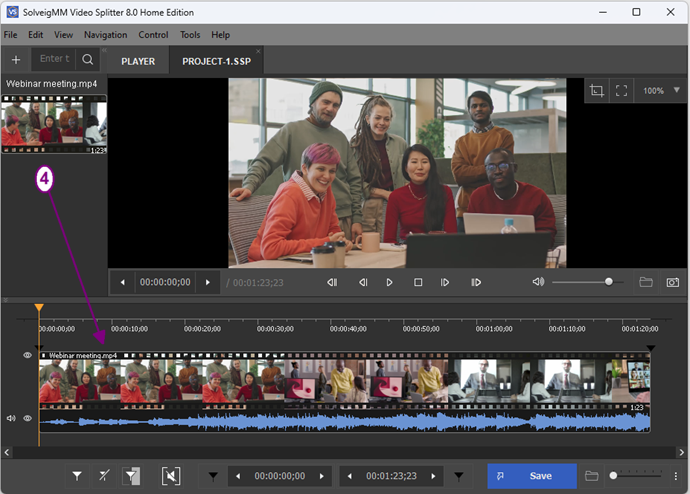
Picture 2
4. 保存および削除したいフラグメントを選択します。 「マーカーを追加」ボタンをクリックするか、「 M 」ホットキーを押して、フラグメントの終了時間位置と開始時間位置を定義するマーカーを配置します。
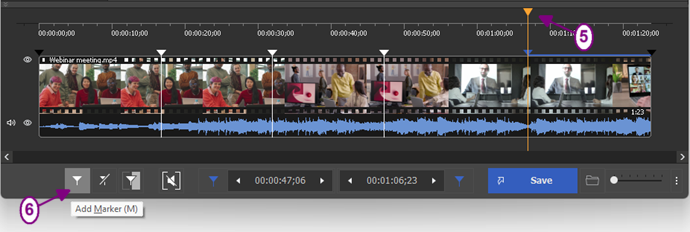
Picture 3
ビデオ スプリッターを使用すると、視覚的なタイムラインを利用して、終了/停止位置の必要なフレームを選択できます。 「拡大・縮小」ボタンで倍率を変更できます。最大フレーム精度でタイムスケールを選択できます。
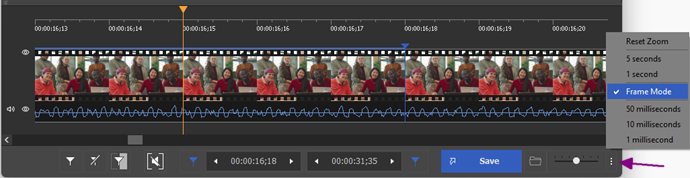
Picture 4
5. 次に、最終ビデオで保存および削除されるフラグメントを定義する必要があります。 「選択した断片を切り出す」ボタンを使用します。
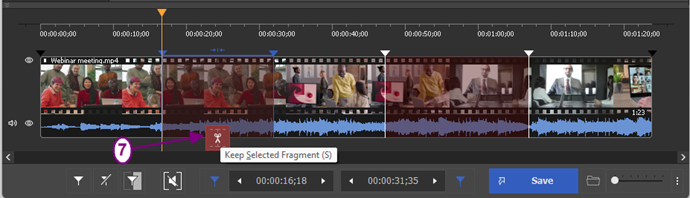
Picture 5
6. 編集を開始するには、「トリム」ボタンを押すだけです。
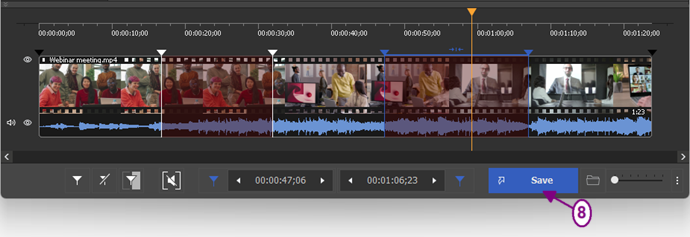
Picture 6
7. 開いたダイアログボックスウィンドウで、保存するフォルダーを選択し、出力ファイル名を設定して、「保存」ボタンをクリックします。
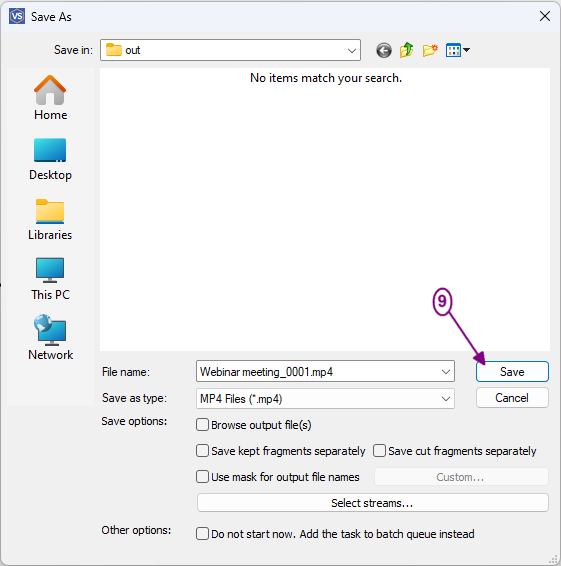
Picture 7
その後、編集の進行が開始され、トリミングのステータスを示す適切なウィンドウが表示されます。
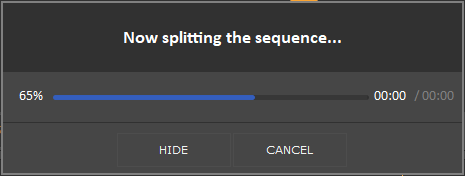
Picture 8
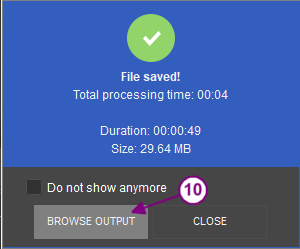
Picture 9
- https://www.solveigmm.com/en/howto/how-to-edit-mp4-file-with-video-splitter/
- https://www.solveigmm.com/en/howto/how-to-record-a-webinar-with-hypercam-3/
 Olga Krovyakova は、2010 年から Solveig Multimedia のテクニカル サポート マネージャーを務めています。
Olga Krovyakova は、2010 年から Solveig Multimedia のテクニカル サポート マネージャーを務めています。
彼女は、ビデオ スプリッター、HyperCam、WMP トリマー プラグイン、AVI Trimmer+、TriMP4 などの会社製品に関する多くのテキストおよびビデオ ガイドラインの著者です。
彼女は毎日プログラムを使って作業しているため、プログラムがどのように機能するかをよく知っています。 ご質問がある場合は、 support@solveigmm.com経由で Olga までお問い合わせください。彼女は喜んでお手伝いします!
 Jap
Jap  Eng
Eng  Rus
Rus  Deu
Deu  Ital
Ital  Esp
Esp  Port
Port  Chin
Chin