ASFファイルを分割する方法

オルガ・クロヴャコワ著 - 2019年3月26日
Solveig Multimedia 社の製品であるSolveigMM Video Splitter を使用すると、ビデオ/オーディオの品質を損なうことなく、さまざまな形式のビデオおよびオーディオ ファイルを処理できます。ただし、このハウツーは、次の方法を説明することを目的としています。 分割されたASFファイル
このガイドで以下に説明する手順に従って、ASF ファイルの分割についてトレーニングします。
1. まず最初に、分割するファイルを選択する必要があります。を選択 メディア ファイルを開く... のコマンド ファイル ファイルを開くためのメニューです。
2. ファイル名の上でマウスの左ボタンをクリックして、必要な ASF ファイルを選択します。
3. ボタンをクリックして選択したファイルを開くか、 を押します。 [入力] 鍵。
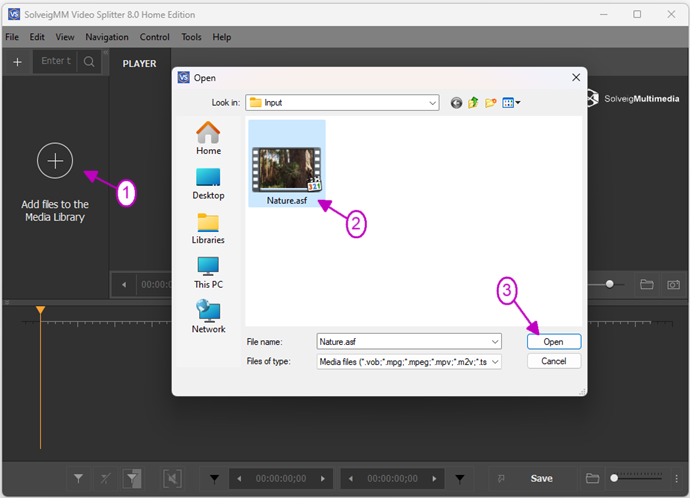
図1
4. Move the file ffrom the Media library to the timeline.
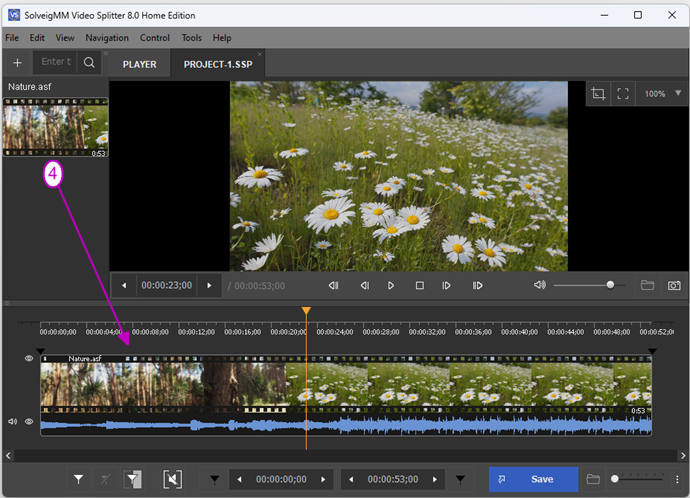
Figure 2
4. を設定します。 ビデオスライダー パネル上のボタンを使用して、分割したいフラグメントの先頭に移動します。また、単に移動することもできます ビデオスライダー ビデオファイルの必要な場所に。
5. ボタンをクリックして、フラグメントの先頭にマーカーを追加します。
6. を移動しながら、分割するフラグメントの終端を見つけます。 ビデオスライダー ある場所から別の場所へ。 (チェックボックスの選択を解除すると、フレーム内でこれを正確に行うことができます)。そして、次を使用してマーカーを設定します [男] 鍵。
7. 最後のフラグメントをマウスの左ボタンをクリックして選択します。 selecteg フラグメントはオレンジ色でマークされます。
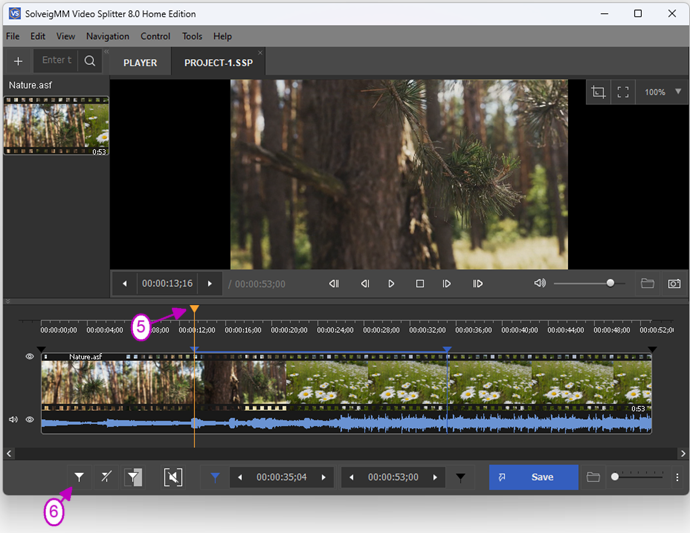
図3
8. ボタンをクリックして、選択したフラグメントを「カットオフ」フラグメントとしてマークします。フラグメントは白色でマークされます。
9. パネル上のボタンまたは 選択した断片を切り取る のコマンド 編集 メニュー。
10. マウスの左ボタンをクリックして、分割するフラグメントを選択します。選択したフラグメントはオレンジ色でマークされます。 (この例では、中央のフラグメントが選択されています)。
11. トリミングの開始 のコマンド 編集 メニューまたは を押します [Ctrl]+[T] キーを押してトリミングプロセスを開始します。
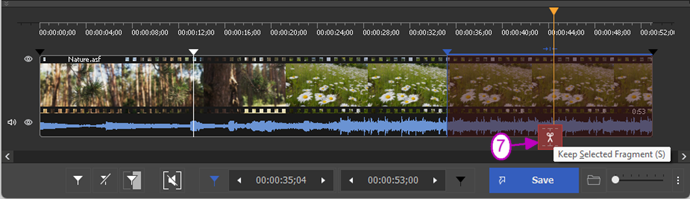
Figure 4
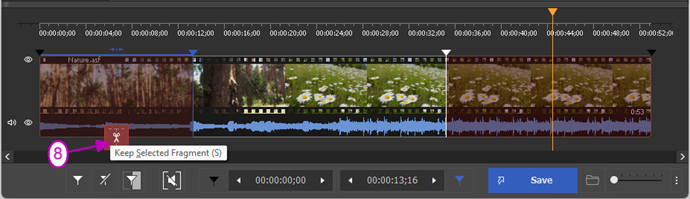
Figure 5
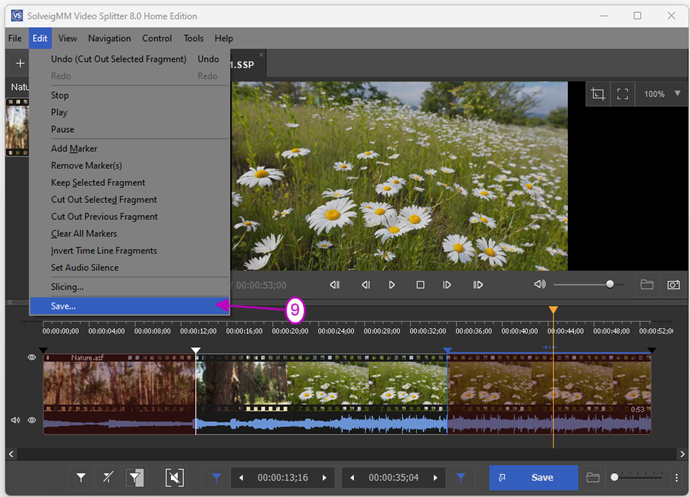
図6
12. 現れた中で 現在のフラグメントを名前を付けて保存... ウィンドウで、新しいファイルを保存するフォルダーを選択します。 次に、新しいファイル名を ファイル名: 編集ボックス。
13. 保存 ボタン。表示されたウィンドウに現在の分割の進行状況が表示されます。
ASF ファイルの別の部分を分割するには、このガイドの 4 から 13 までの操作を繰り返します。
の機能に関する追加情報 SolveigMM ビデオ スプリッター ウェブサイトとで見つけることができます SolveigMM ビデオ スプリッター ユーザー ガイド。
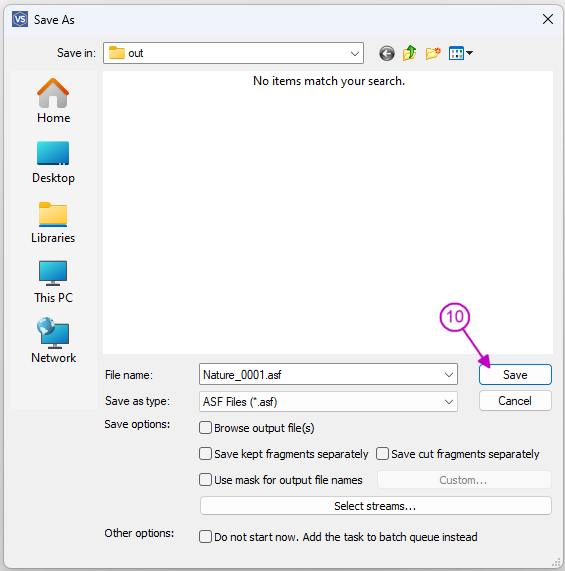
図7
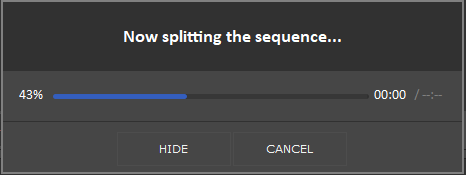
Figure 8
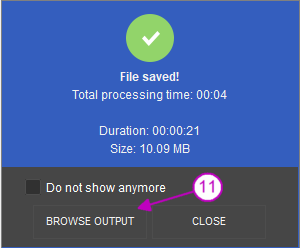
Figure 9
- https://www.solveigmm.com/en/howto/how-to-split-avi-file-with-video-splitter/
- https://www.solveigmm.com/en/howto/how-to-split-mpeg2-file-with-video-splitter/
 Olga Krovyakova は、2010 年から Solveig Multimedia のテクニカル サポート マネージャーを務めています。
Olga Krovyakova は、2010 年から Solveig Multimedia のテクニカル サポート マネージャーを務めています。
彼女は、ビデオ スプリッター、HyperCam、WMP トリマー プラグイン、AVI Trimmer+、TriMP4 などの会社製品に関する多くのテキストおよびビデオ ガイドラインの著者です。
彼女は毎日プログラムを使って作業しているため、プログラムがどのように機能するかをよく知っています。 ご質問がある場合は、 support@solveigmm.com経由で Olga までお問い合わせください。彼女は喜んでお手伝いします!
 Jap
Jap  Eng
Eng  Rus
Rus  Deu
Deu  Ital
Ital  Esp
Esp  Port
Port  Chin
Chin