HyperCam を使用して良好なビデオ品質を実現する方法

オルガ・クロヴャコワ著 - 2019 年 4 月 2 日
デスクトップの何かを録画すると、録画のビデオ品質が低下する場合があります。そのようなプログラムを使用し、可能な限り最高のビデオ品質を得るためにそのような設定を行いたいと思います。 HyperCam はこの作業を簡単に支援します。フィーチャー レコードのビデオ品質は、通常、レコードに使用されるビデオ コンプレッサー、フレーム対秒の設定レート、ビットレート、鮮明さ、バッファ遅延、およびその他のオプションによって決まります。
以下の手順に従ってください。
1) デスクトップ上の録画アイコンから、または [スタート] -> [すべてのプログラム] -> [HyperCam 3] -> [HyperCam 3] から HyperCam 3を起動します。
プログラムのメインウィンドウが開きます。
2) [オプション] タブをクリックして、HyperCam 設定を開きます。
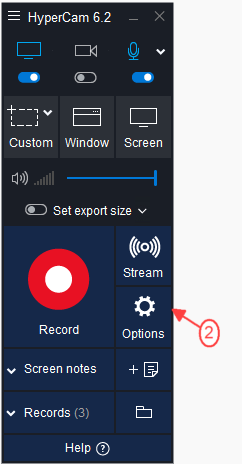
3) HyperCam 3 の「ビデオ」タブが表示され、特定の設定を選択できます。
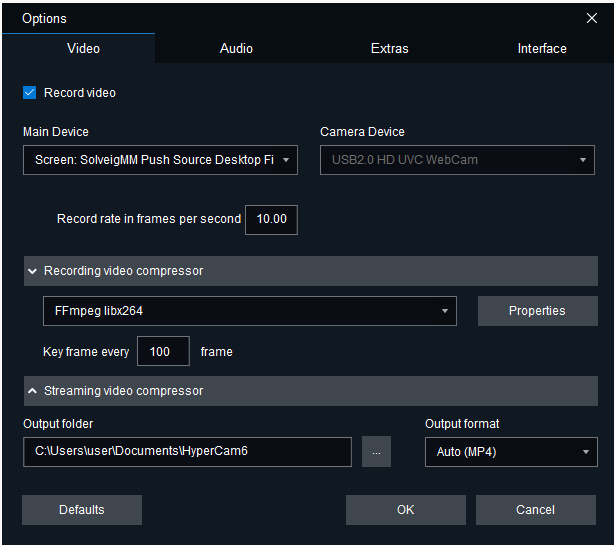
4) 最高のビデオ品質を得るには、次のような設定を行うことをお勧めします。
- を選択してください WMVideo9 エンコーダ DMOまたは Xvid として ビデオコンプレッサー
注記: の記録を取得するには 最小ファイルサイズ 選んでいいですよ MSScreen 9 エンコーダー DMO ビデオコンプレッサーとして。ただし、この場合、低品質のレコードが得られます。
ファイルサイズは、 ビットレート 価値。ファイルのサイズを小さくするには、ビットレートを下げてみてください。ただし、この場合、低品質のレコードが得られます。選択した領域のサイズは、ファイル サイズ (記録用に選択したウィンドウの幅と高さ) にも影響し、選択したウィンドウの寸法が小さくなり、取得するレコードのファイル サイズも小さくなります。
- エンコーダの「プロパティ」ボタンをクリックすると、エンコード モードとそのプロパティを選択できます。デフォルト設定のままにすることをお勧めします (デフォルト設定の固定ビットレート)。
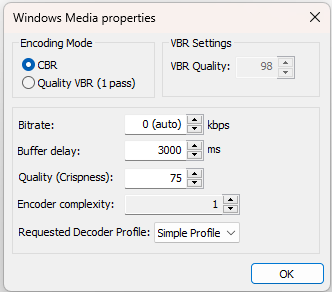
上のウィンドウの設定を増やして、レコードの品質を向上させることもできます。それは「ビットレート」「品質(鮮明さ)」「エンコーダーの複雑さ」です。
より高い値 ビットレート 選択すると、より高品質のレコードが得られ、ファイル サイズも大きくなります。したがって、ビットレート設定を高くすると、ファイル サイズの大きな録画が可能になることに注意してください。
「品質(サクサク感)」 設定は100に変更できます。
のために 「エンコーダの複雑さ」 「5」を設定できます。この場合、品質は最高になりますが、この設定はコンピュータの効率に影響します。より高い値を選択するほど、コンピュータが必要とする効率は高くなります。したがって、平均的な効率の PC を使用している場合は、エンコーダの複雑さを高く設定すると、記録中に PC がハングする可能性があるため、デフォルト設定 (「1」) のままにしてください。したがって、強力な PC にはこの設定の「5」値をお勧めします。
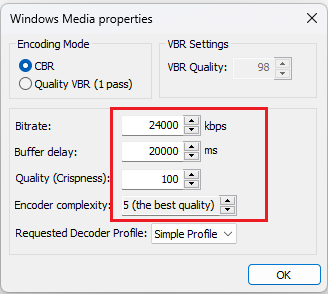
- 「録画」および「再生」フィールドの「レート (フレーム/秒)」領域に 23.97 ~ 30 fps の値を入力します。最適な値は 25 fps です。
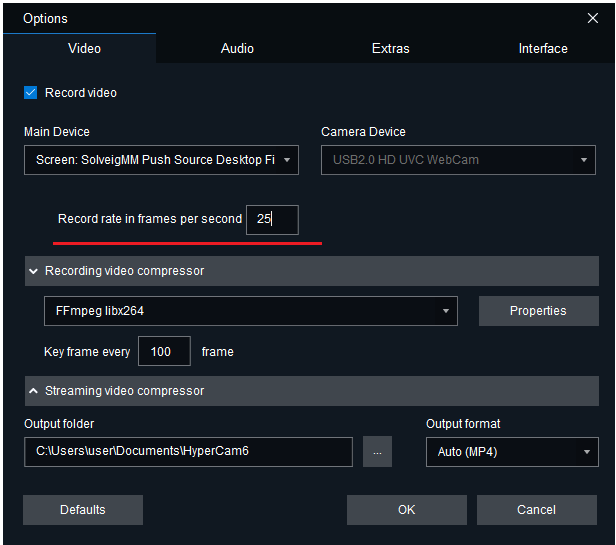
以下を推奨します オーディオ設定:
5) オーディオ コンプレッサーとして「 WMAudio Encoder DMO 」を選択します。
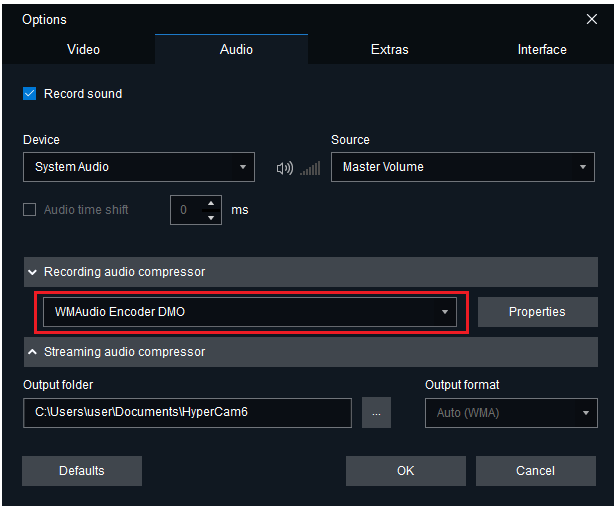
6) 最高のオーディオ品質を得るには、「ビットレート」パラメータと「サンプル サイズ」パラメータの最大値を選択することをお勧めします。
ビットレートは、単位時間 (通常は 1 秒) あたりに伝送または処理されるビット数です。したがって、値を増やす場合は、出力レコードのサイズも増加する可能性があることに注意してください。ビットレートはサンプル サイズよりも重要な設定です。したがって、より高品質のレコードを取得するには、最大ビットレート値を設定してください。
サンプル サイズは音の深さ、つまりサンプルごとに送信されるデータの数です。サンプルレートの値を高く設定すると、より高品質のレコードが得られます。
「ビットレート」と「サンプルサイズ」の値が高いほど、より大きなサイズのファイルが得られることにご注意ください。
「プロパティ」ボタンをクリックした後に開くウィンドウで「ビットレート」と「サンプルサイズ」パラメータを選択できます。
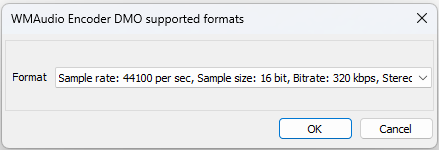
7)記録に必要なデバイスを選択します。
システムのサウンド (通常はスピーカーから出力) のみを録音したい場合は、「デバイス」コンボボックスで「システム オーディオ」設定を行ってください。
マイクからシステム サウンドと注釈を録音したい場合は、デフォルト設定の「システム オーディオ + マイク」のままにしてください。
音声を録音したい場合は、マイクに移動し、コンボボックスで適切な設定「マイク」を選択します。
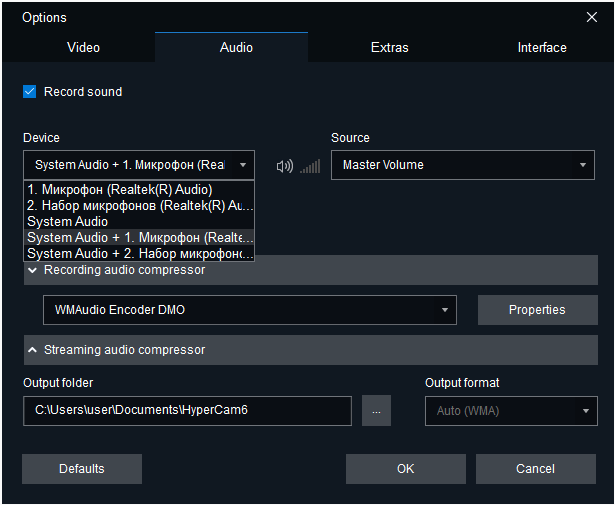
7) クリック わかりました ボタンをクリックして設定を保存し、「オプション」ウィンドウを閉じます。
8) 録音する領域を選択します ( 地域、ウィンドウ または フルスクリーン) ボタン。
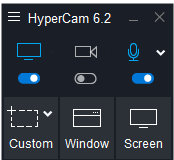
9) 「録画」ボタンをクリックするか、 F2ホットキーをクリックして録画を開始します。
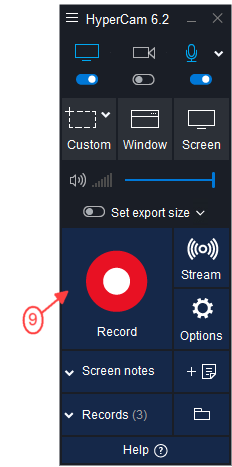
10) 記録を停止するには、 HyperCam のトレイ ツール バーの「停止」ボタンまたはF3ホット キーをクリックします。
記録は HyperCam の「最近の記録」ウィンドウに表示されます。これで、「参照」ボタンを使用してファイルを開くか、「編集」ボタンを使用して HyperCam メディア エディタで編集できるようになります。
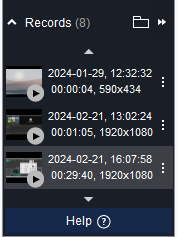
- https://www.solveigmm.com/en/howto/hypercam-3-tutorial/
- https://www.solveigmm.com/en/howto/how-to-record-a-skype-session-with-hypercam/
 Olga Krovyakova は、2010 年から Solveig Multimedia のテクニカル サポート マネージャーを務めています。
Olga Krovyakova は、2010 年から Solveig Multimedia のテクニカル サポート マネージャーを務めています。
彼女は、ビデオ スプリッター、HyperCam、WMP トリマー プラグイン、AVI Trimmer+、TriMP4 などの会社製品に関する多くのテキストおよびビデオ ガイドラインの著者です。
彼女は毎日プログラムを使って作業しているため、プログラムがどのように機能するかをよく知っています。 ご質問がある場合は、 support@solveigmm.com経由で Olga までお問い合わせください。彼女は喜んでお手伝いします!
 Jap
Jap  Eng
Eng  Rus
Rus  Deu
Deu  Ital
Ital  Esp
Esp  Port
Port  Chin
Chin