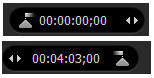携帯電話の着信音を作成する方法

オルガ・クロヴャコワ著 - 2019 年 4 月 3 日
あなたの携帯電話は WMA または MP3 ファイルをサポートしていますが、何十もの奇妙な曲が配信されていますか?お気に入りの曲やメロディーを着信音に設定してみませんか?
この例では、WMA または MP3音楽ファイルを入力として、 SolveigMM WMP トリマー プラグイン オーディオエディターとして Windows Media Player を使用できます。この例では、WMA を扱います。音声トラックを着信音として使用する場合は、音声から特定の断片をトリミングして着信音のサイズを小さくし、退屈な部分をスキップする必要があります。
以下にステップバイステップのチュートリアルがあります。
1. ダウンロードしてインストールします SolveigMM WMP トリマー プラグイン
2. を実行します。 ウィンドウズメディアプレイヤー。 プラグインがウィンドウに表示されます (図 1)。
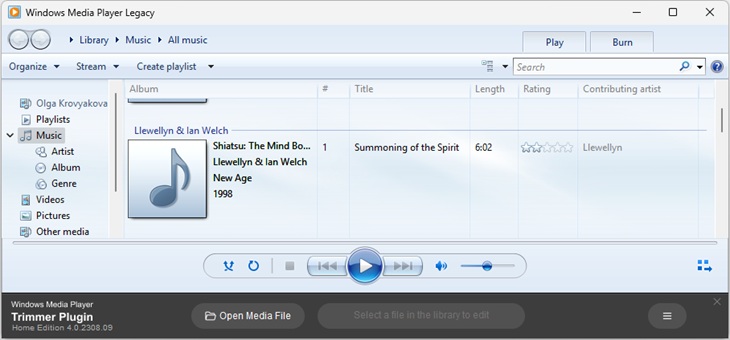
図1
3. プラグインが表示されない場合は、マウスの右ボタンをクリックしてインストールされているプラグインを有効にし、リストからSolveigMM WMP Trimmer Pluginを選択します。 図 2 に示すように( [再生中] --> [プラグイン] --> [SolveigMM WMP Trimmer Plugin ] )。
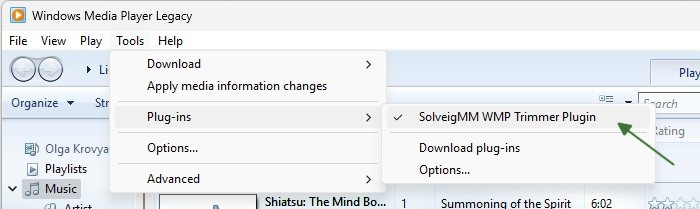
図2
の ウィンドウズメディアプレイヤー 図 1 のようなウィンドウが表示されます。
表 1 には、 SolveigMM WMP トリマー プラグイン ツールバー項目の説明。
| アイテム | コントロール | 説明 |
|---|---|---|
|
|
開始時間編集コントロール |
メディア フラグメントの開始時間と終了時間の間隔。 |
|
|
現在時刻編集コントロール |
カーソルの現在の時間位置を表示します |
|
|
マーカーを追加 マーカーを削除します |
現在のスライダー カーソル位置に新しいマーカーを追加します。 現在のマーカーまたはフラグメントを削除します |
|
|
選択したフラグメントを保持する 選択したフラグメントを切り取る |
フラグメントタイプを設定する
フラグメントタイプを設定する |
|
|
トリムボタン |
選択したフラグメントをファイルに保存します |
|
|
切り抜きボタン |
Windows Media Player でメディア ファイルを開くことができます |
|
|
スライダーマーカー |
音声波形のオン/オフを切り替えます |
|
ストーリーボード オフ/オン |
ストーリーボードのオン/オフを切り替えます |
|
|
ズームイン ズームアウトする |
スライダーのタイムライン解像度を上げて、隣接するマーカーの編集をより快適にします。 スライダーのタイムライン解像度を下げる |
|
| タイムラインの断片を反転する | タイムラインの断片を反転する | |
| 音声の無音を設定する | 選択したフラグメントにオーディオの無音を設定できます | |
|
プラグインを最小化する |
プラグインインターフェースビューを最小化できます | |
|
ムービーの終わり/始まりにジャンプします |
ムービーの終了/開始に移動できます | |
|
|
前/次の K フレームにジャンプします |
への移動を許可します 前/次の K フレーム |
|
再生/一時停止 |
メディア ファイルの再生を開始したり、一時停止時に再生を設定したりできます。 |
|
|
|
ヘルプボタン |
可能性のあるヘルプ ボタンのリストをアクティブにします (オンラインおよびローカル) |
|
|
オンラインヘルプボタン |
を開きます ハウツーページ |
|
|
ローカルヘルプボタン |
ローカルのヘルプ ファイルを開きます |
4. ソースオーディオファイルを開くには、 Alt キーを押します。 キーボードの ボタンを押して、 「ファイル」-->「開く…」を選択します。コンテキスト メニューから選択します (図 3)。または、[メディア ファイルを開く] ボタンを使用してファイルを開きます (図 4)。
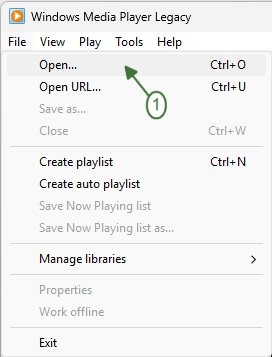
図3

図4
5. 着信音の作成に使用するオーディオ ファイルを選択し、それをダブルクリックするか、[開く] ボタンを使用します (図 5)。
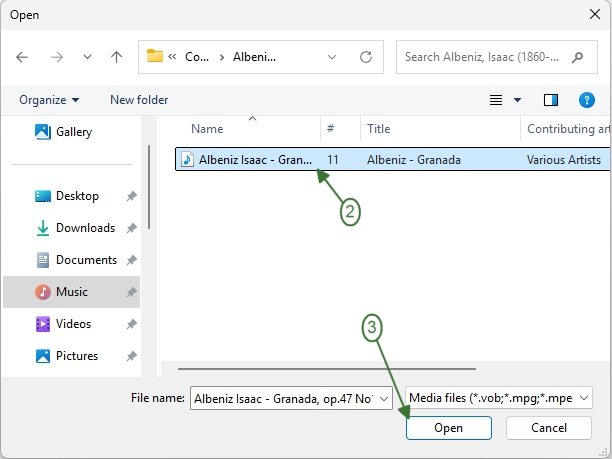
図5
6.「編集」ボタンをクリックして、WMP Trimmer Plugin 拡張ビューを有効にします (図 7)。

図6
7. タイムラインの先頭にある左マーカーをフラグメントの開始位置に移動するか、スライダーを使用してフラグメントの開始時間を設定します。 マーカーを追加する オーディオ ファイルの先頭を指定するボタン (図8)
8. タイムラインの最後にある右のマーカーをフラグメントの終了位置に移動するか、スライダーを使用してフラグメントの終了時間を設定します。 マーカーを追加する オーディオファイルの終わりを指定するボタン (図8)。
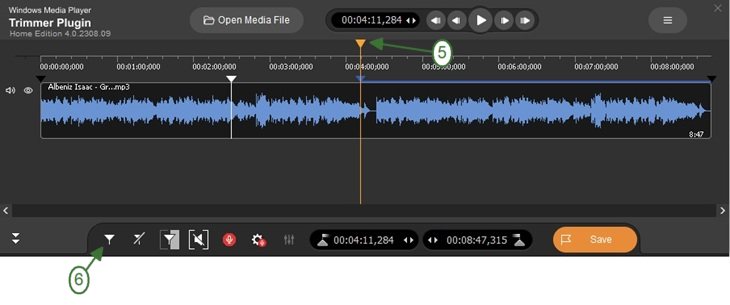
図7
9. 指定したフラグメントを出力ファイルに保存するには、「トリム」ボタンをクリックします (図 8)。
10. 結果のファイル名を入力します (図 9)
11. 保存 ボタン (図 9)
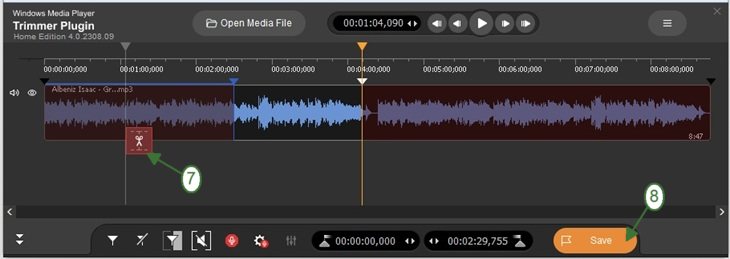
Figure 8
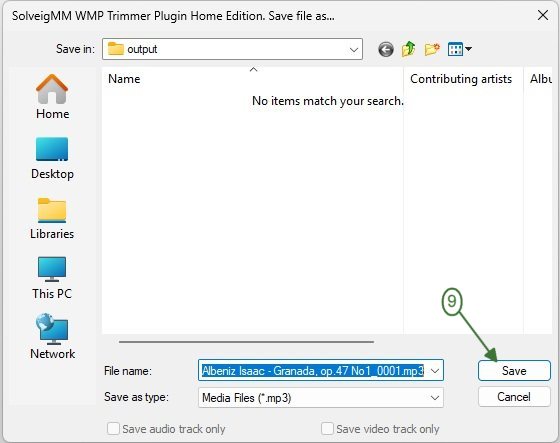
図8
12. タスクが完了すると、 SolveigMM WMP Trimmer Pluginウィンドウが表示されます (図 10)。
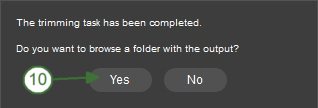
図9
13. 編集した着信音を含むフォルダーに渡すには、 [はい]ボタンをクリックします (図 11)。
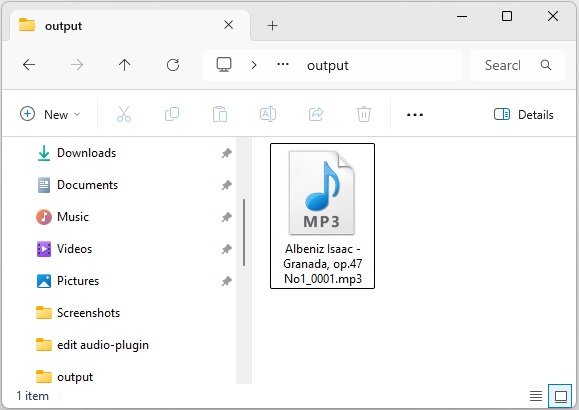
図10
14. 結果を携帯電話にアップロードし、それを着信音として割り当てます。通常、データ ケーブルまたは Bluetooth インターフェイスを通じて実行できます。
- https://www.solveigmm.com/en/support/howto/how-to-join-mp3-files-with-video-splitter/
- https://www.solveigmm.com/en/support/howto/how-to-rip-audio-from-video-with-video-splitter/
 Olga Krovyakova は、2010 年から Solveig Multimedia のテクニカル サポート マネージャーを務めています。
Olga Krovyakova は、2010 年から Solveig Multimedia のテクニカル サポート マネージャーを務めています。
彼女は、ビデオ スプリッター、HyperCam、WMP トリマー プラグイン、AVI Trimmer+、TriMP4 などの会社製品に関する多くのテキストおよびビデオ ガイドラインの著者です。
彼女は毎日プログラムを使って作業しているため、プログラムがどのように機能するかをよく知っています。 ご質問がある場合は、 support@solveigmm.com経由で Olga までお問い合わせください。彼女は喜んでお手伝いします!
 Jap
Jap  Eng
Eng  Rus
Rus  Deu
Deu  Ital
Ital  Esp
Esp  Port
Port  Chin
Chin