HyperCam 3 を使用してスケジュールに従って画面を録画する方法

オルガ・クロヴャコワ著 - 2019 年 4 月 2 日
場合によっては、ユーザーの介入なしに、デスクトップ上で発生する特定のイベントを一度に記録する必要があることがあります。たとえば、Web 会議やセミナー、スポーツ イベントのオンライン放送、またはコンピューターの近くにいないときに、都合の悪い時間に放送されるその他の重要なイベントを録画したい場合、または事前に録画したい場合。番組に録画タスクを設定し、録画スケジュールを作成します。このようなタスクは、HyperCam 3 とシステムの標準タスク スケジューラを使用して実行できます。
次の場合を考えてみましょう 必要がある 録音を開始 ウェブの リソース 厳密に ある瞬間に その後の時間 コンピュータの電源を入れます。に スケジュールを作成できます。 標準を使用する タスク Scヘドゥラー HyperCam 3と一緒に。 このためにあなたは 開く必要があります ウェブリソース 一度に、 指定された スケジューラーで として 開始時間。
1. 開ける ハイパーカム 3 を選択して、 記録領域 (地域、 窓か 全画面表示) 。 設定は残ります プログラムを閉じた後 そして コンピューターを再起動します。
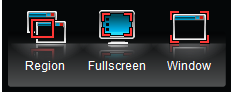
2. を開きます タスクスケジューラ
スタート –> すべてのプログラム –> アクセサリ -> システムツール - > タスクスケジューラ
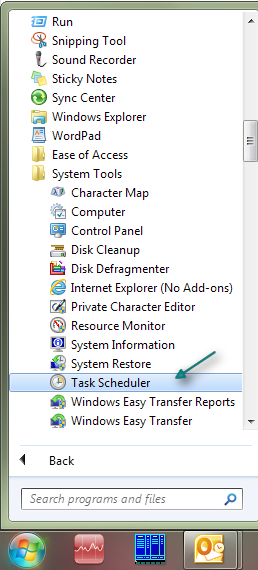
3. する必要があります 作成する 3 タスク そこには:
- 走る ハイパーカム 後 ログイン
- 録音を開始します 特定の時間に
- 録音を停止するには
始めること ハイパーカム 後 ログイン
2) タスク名を入力してください 「全般」タブで。
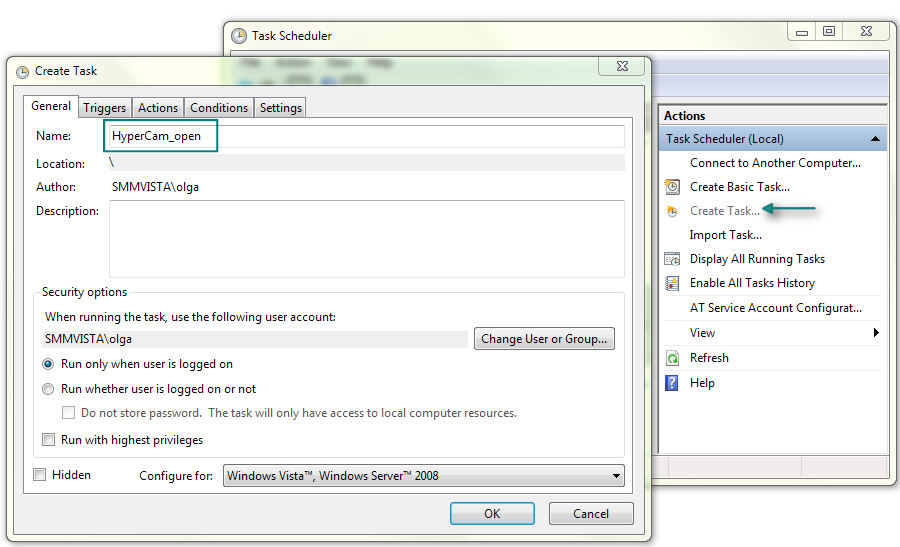
3) 「アクション」の下 選択する "新しい" 。 で 開いたウィンドウで、 アクション として 「プログラムを開始する」 、 を押すことで 「参照」ボタン、選択 「 SMM_HyperCam.exe 」 インストールされている プログラムのあるフォルダー。
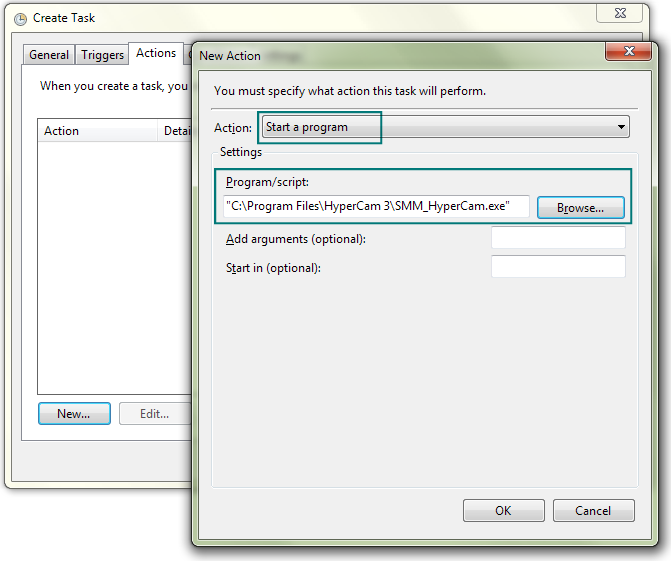
4) 「トリガー」タブで、次を選択します。 "新しい" そして で 開始_ _ タスク" コンボボックス、選択 「ログオン時」 次に「OK」をクリックします。
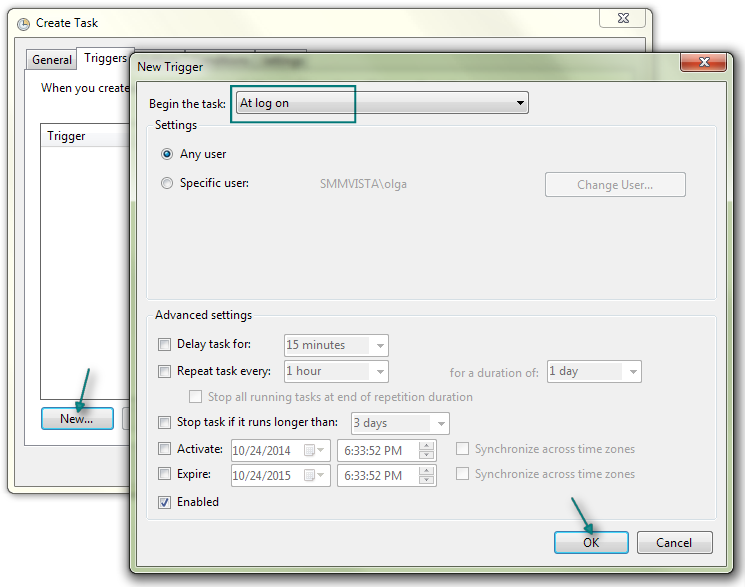
5) [OK]をクリックします。 「トリガー」タブのボタンをクリックします。
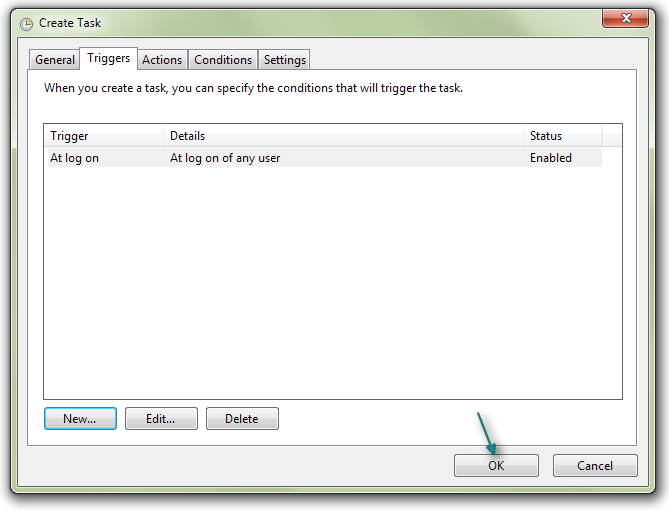
指定した時刻に録音を開始するには
1) 「タスクの作成」を選択します。
2) をセットする タスクの名前 の中に 「全般」タブ。
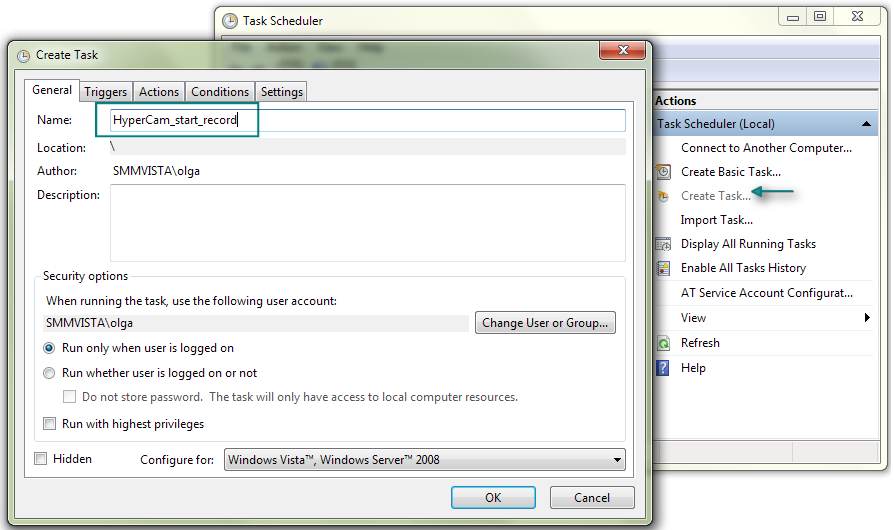
3) 「アクション」タブで「新規」ボタンを選択し、「アクション」コンボボックスで「プログラムの開始」を選択します。 「参照」を使用する ボタン選択する « SMM_HyperCam.exe » そして、 "始める" 「追加」で 引数「 .
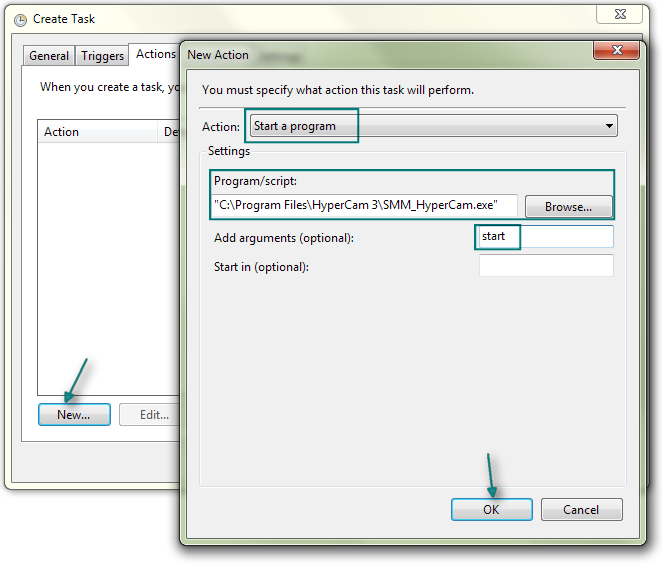
4) 「トリガー」の下 タブ 作る の設定 録音開始時刻、 リピートなど
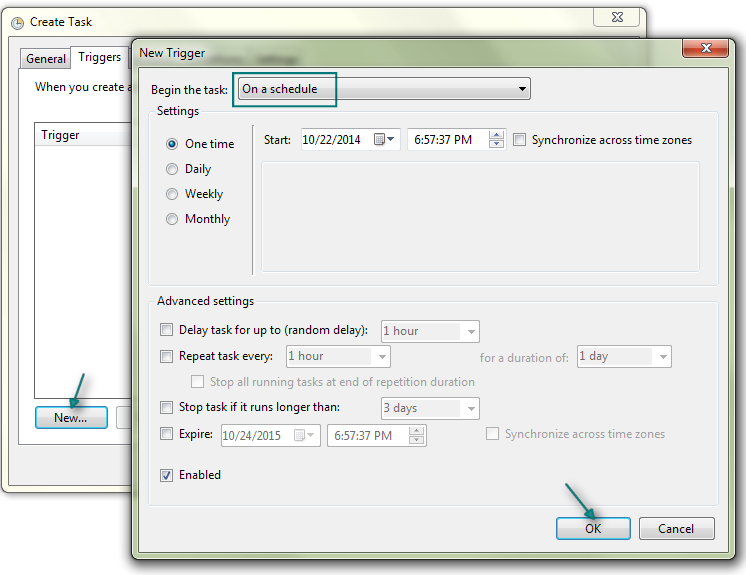
5) クリック "わかりました" この窓の中で そして「わかりました」 「タスクの作成」ウィンドウで。
録音を停止するには
1) タスクを作成し、名前を入力します の中に 「全般」タブ
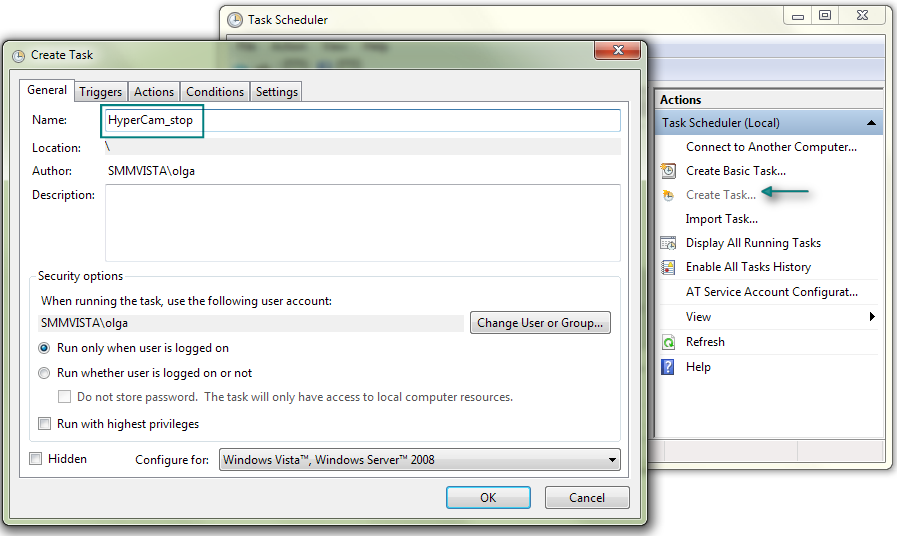
2) 「アクション」タブで「新規」ボタンをクリックし、「プログラムの開始」を選択します。 「アクション」コンボボックスで。使用 の 「閲覧する」 ボタン 選ぶ « SMM_HyperCam.exe » そして入力してください "停止" 「追加」で 引数」フィールド。
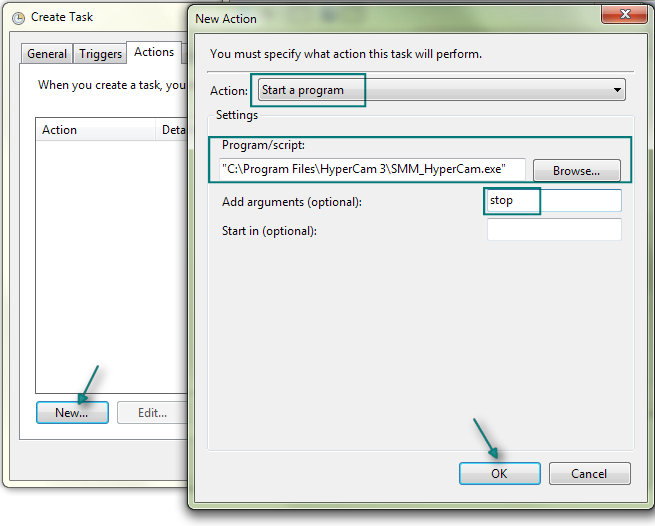
3) 「トリガー」の下 タブ 作る の設定 の時間 停止 の 録音:
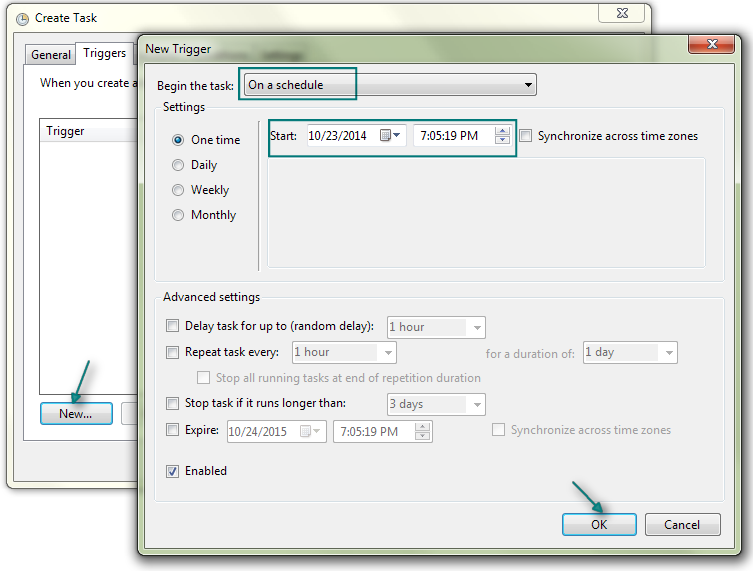
4) クリック "わかりました" この窓の中で そして「 OK 」ボタン 「タスクの作成」ウィンドウ内 そして閉じます タスクスケジューラ。
の結果として これらの手順、 録音 の HyperCam で選択した領域 3 始まりそして終わります 自動的に 指定された時刻に 時間 で タスクスケジューラ。
あなたのプロジェクトが成功することを祈っています。
 Olga Krovyakova は、2010 年から Solveig Multimedia のテクニカル サポート マネージャーを務めています。
Olga Krovyakova は、2010 年から Solveig Multimedia のテクニカル サポート マネージャーを務めています。
彼女は、ビデオ スプリッター、HyperCam、WMP トリマー プラグイン、AVI Trimmer+、TriMP4 などの会社製品に関する多くのテキストおよびビデオ ガイドラインの著者です。
彼女は毎日プログラムを使って作業しているため、プログラムがどのように機能するかをよく知っています。 ご質問がある場合は、 support@solveigmm.com経由で Olga までお問い合わせください。彼女は喜んでお手伝いします!
 Jap
Jap  Eng
Eng  Rus
Rus  Deu
Deu  Ital
Ital  Esp
Esp  Port
Port  Chin
Chin