FLVファイルを分割する方法

オルガ・クロヴャコワ著 - 2019年3月27日
FLV ファイル形式は、現在 YouTube や Facebook などのさまざまなオンライン ビデオ ポータルで非常に人気があります。このようなファイルを Web からダウンロードして編集して、ビデオからお気に入りのフラグメントやオーディオ トラックをいくつか保存したい場合、SolveigMM Video Splitter がこれらのタスクに適した編集ツールです。
SolveigMM Video Splitter を使用して、マウスを数回クリックするだけで FLV ファイルを複数のフラグメントに簡単に分割する方法を見てみましょう。
1. まず最初に必要なことは、 ダウンロード このビデオエディタをインストールしてください。
2. デスクトップ上の黄色のアイコンを使用してビデオ スプリッターを開くか、 スタート -> すべてのプログラム -> Solveig Multimedia -> SolveigMM Video Splitter Home Edition 。
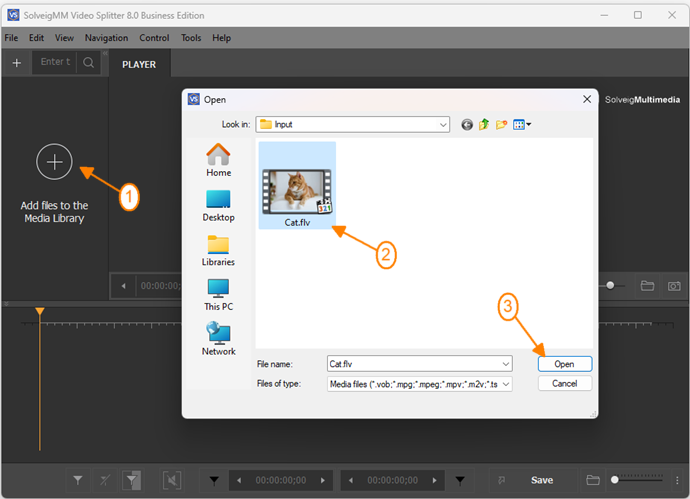
4. Move the file from the Media library to the timeline.
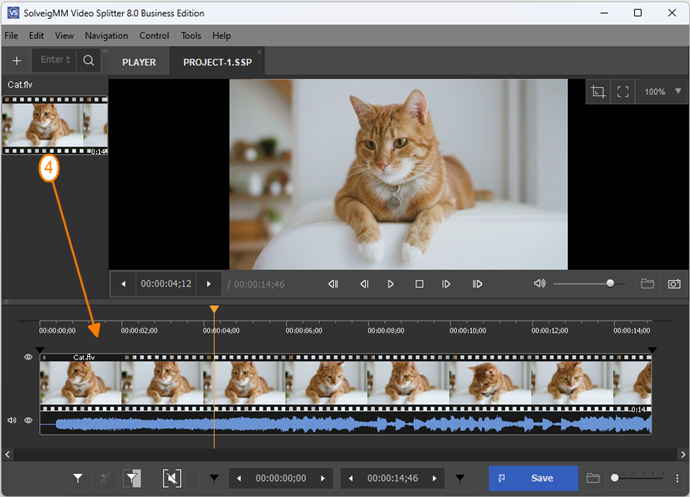
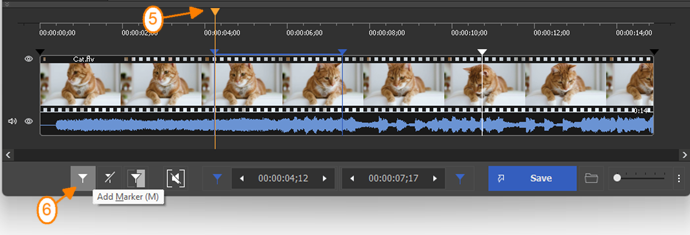
ビデオを開始する正確なフレームを見つけやすいように、「ズームイン/ズームアウト」ボタンまたはマウス ホイールを使用してタイムラインのスケールを拡大できます。タイムラインのスケールをフレーム精度まで拡大することができます。
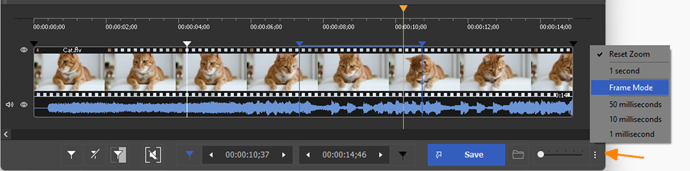
必要に応じて、「表示 -> 時間形式」メニューに移動して、ビジュアル タイムラインの時間形式をデフォルトの「時間とフレーム (h:min:s;frame)」モードから「Times (h:min:)」に変更することもできます。 SMS)"。
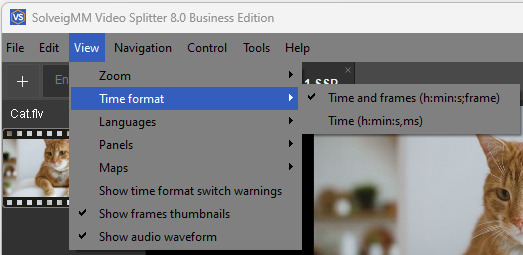
5. 保存するすべてのフラグメントが選択されたら、その下部にある「すべてのフラグメントを名前を付けて保存」ボタンをクリックするか、「ファイル -> すべてのフラグメントを名前を付けて保存」をクリックします。 メニュー。
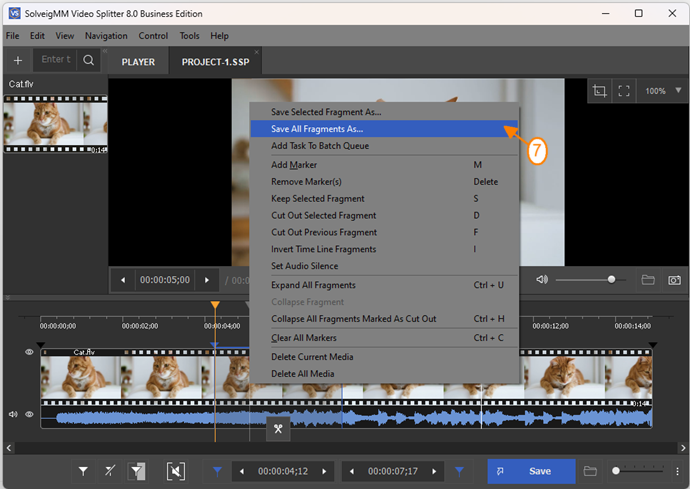
保存するフォルダーとファイル名を選択するダイアログボックスが開きます。 「保存」ボタンをクリックして編集プロセスを開始します。
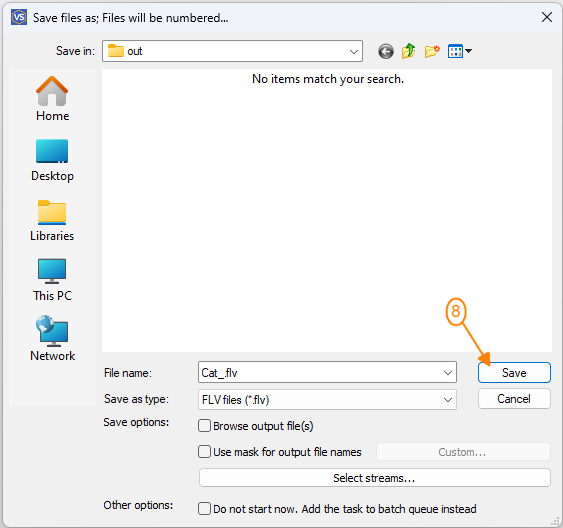
適切なウィンドウに編集の進行状況が表示されます。
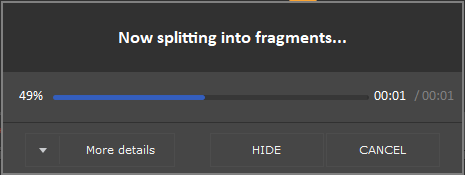
編集プロセスが完了すると、通知が表示されます。
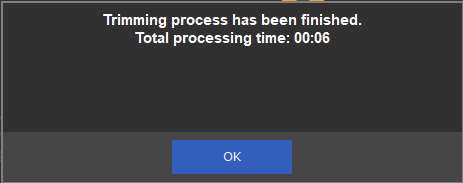
以上です!読んでくれてありがとう。
- https://www.solveigmm.com/en/howto/how-to-split-avi-file-with-video-splitter/
- https://www.solveigmm.com/en/howto/how-to-edit-avchd-file-with-solveigmm-video-splitter/
 Olga Krovyakova は、2010 年から Solveig Multimedia のテクニカル サポート マネージャーを務めています。
Olga Krovyakova は、2010 年から Solveig Multimedia のテクニカル サポート マネージャーを務めています。
彼女は、ビデオ スプリッター、HyperCam、WMP トリマー プラグイン、AVI Trimmer+、TriMP4 などの会社製品に関する多くのテキストおよびビデオ ガイドラインの著者です。
彼女は毎日プログラムを使って作業しているため、プログラムがどのように機能するかをよく知っています。 ご質問がある場合は、 support@solveigmm.com経由で Olga までお問い合わせください。彼女は喜んでお手伝いします!
 Jap
Jap  Eng
Eng  Rus
Rus  Deu
Deu  Ital
Ital  Esp
Esp  Port
Port  Chin
Chin