Как сохранить отдельные звуковые фрагменты из MPEG-2 файла в режиме пакетной обработки задач

Автор: Ольга Кровякова - изменено 6 июня 2024 г., создано 29 марта 2019 г.
Требуется удалить несколько звуковых фрагментов из фильма или клипа?! Эта статья объяснит как легко и быстро это можно сделать используя SolveigMM Video Splitter.
Чтобы сохранить звуковой фрагмент из фильма или клипа:
1) Откройте Ваш файл в Video Splitter.
2) Если вы хотите сохранть все звуковое содержание из фильма или клипа нажмите кнопку "Старт" и отметьте галочкой поле "Сохранить только дороджку аудио" как изображено на рисунке ниже:
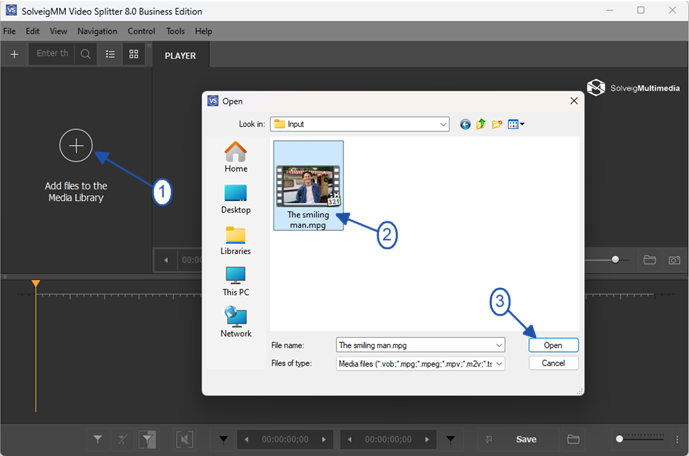
Picture 1
2. Move the file from the Media library to to the timeline.
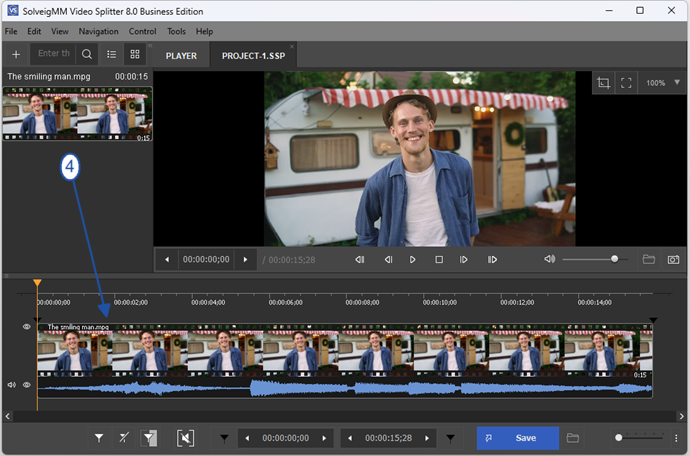
Picture 2
2. If you want to save all audio content of movie or clip press "Save" button and choose "Audio only" from "Save as type" combobox as you can see on the picture below:
3. Press the "Save" button.
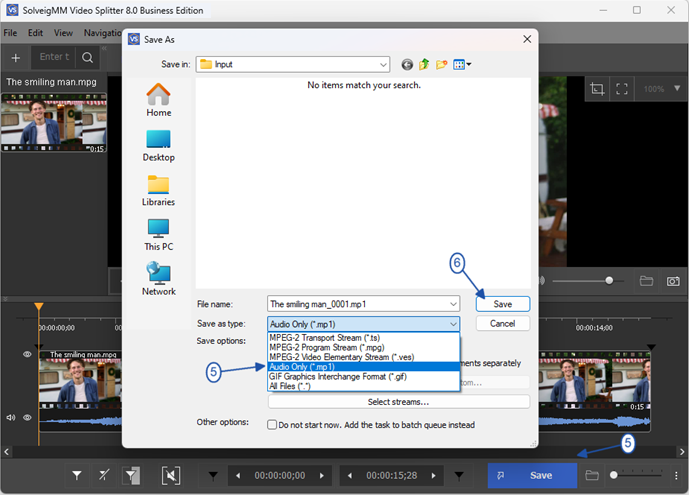
Изображение 1
3) Нажмите кнопку "Сохранить".
Вы также можете убрать галочку с поля "Ayдио" меню Управление.
1) Выберите фрагмент из которого Вы хотели бы сохранить звуковой фрагмент, используя кнопку "Добавить маркер".
2) Передвиньте курсор чтобы выбрать фрагмент, содержащий аудио дорожку. Фрагмент изменит свой цвет на оранжевый.
3) Чтобы добавиь задачу в менеджер пакетной обработки:
Перейдите в меню "Инструменты" -> Менеджер пакетной обработки задач -> нажмите на кнопку "Добавить задачу в очередь пакетной обработки задач" или нажмите горячую клавишу "A".
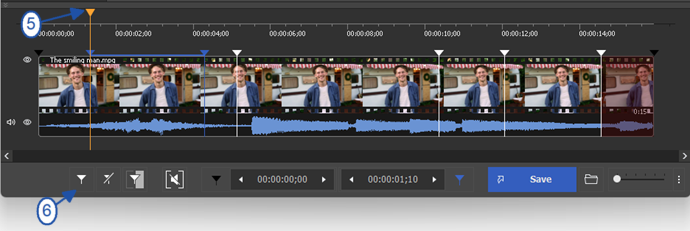
Picture 4
4. Mark segments you would like to be deleted if needed. For this, move the mouse cursor to that segment and click on the button with "scissors" under the segment that will be arised.
Repeat this action for all segments you would like to be deleted.
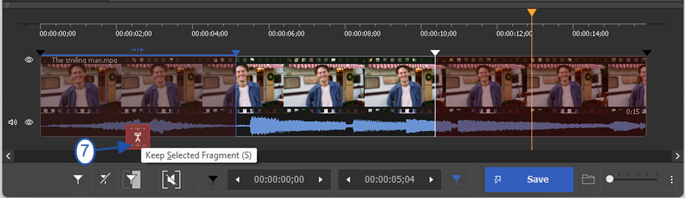
Picture 5
5. Go to Control / Select streams menu to disable video track.
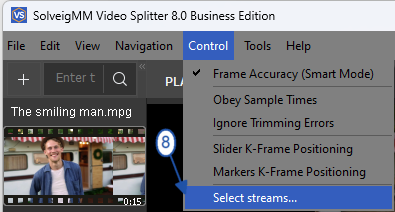
Picture 6
6. Click on the scissors button near the video track and make them "closed" as on the screenshot below.
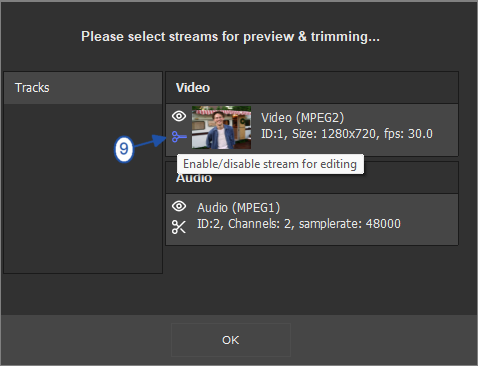
Picture 7
7. Go to the Tools / Batch Manager / Add task to the Batch Manager menu item to add your task for editing to the Batch Manage of Video Splitter.
Batch Manager is useful when you have many tasks and would like to process several tasks at a time to make your work more operate.
Please note, Batch Manager is available only for Business and Broadcast Editions of Video Splitter.
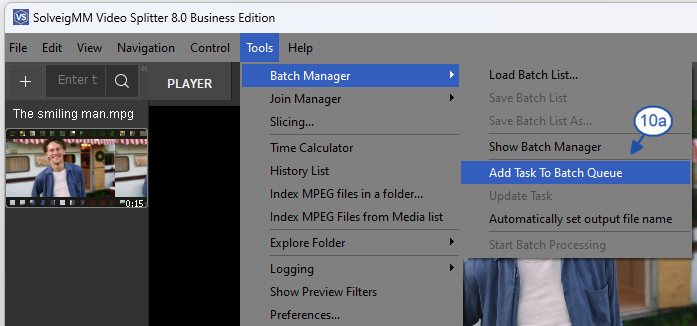
Picture 8
Или кликните правой кнопкой мыши на фрагмент и выберите "Добавить задачу в очередь пакетной обработки заданий" из контекстного меню.
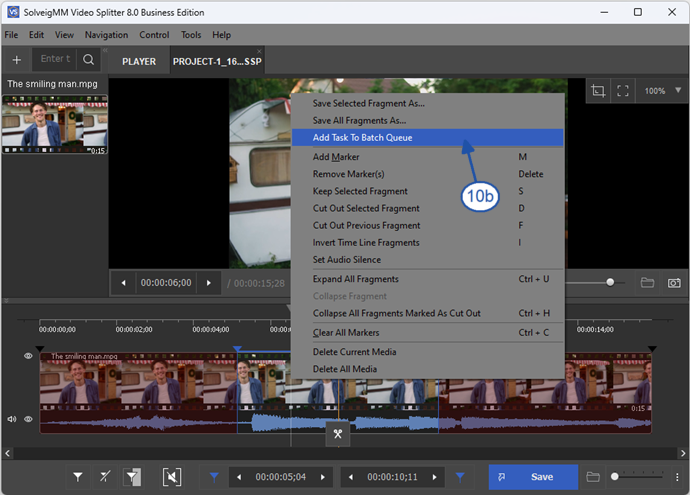
Picture 9
8. If you have not disabled the vide track in the Select streams window previously, you can choose "Audio only" from "Save as type" combobox as depicted on the first two pictures or click the "Select streams" button on this window and disable video track in the "Select streams" window that will be opened (see Picture 7).
If you have already disabled previously the video track in "Select streams" window, you can miss this step and go further.
9. Click the "Save" button in the opened dialog window.
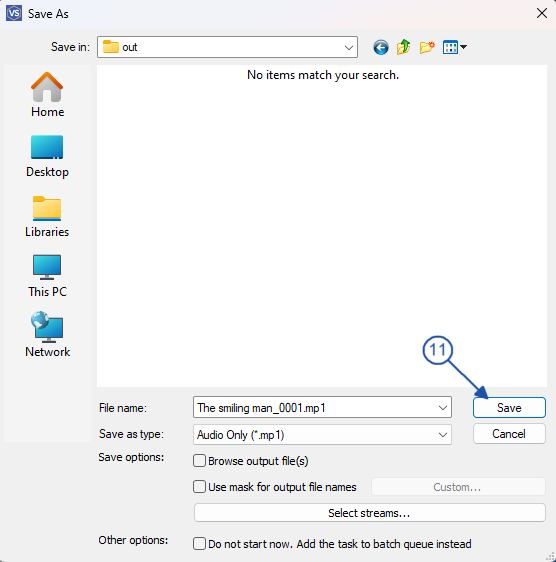
Picture 10
4) Отметьте поле "Сохранить только дорожку аудио" или выберите "Audio only" из выпадающего списка "Тип файла" диалогового окна "Сохранить как" как изображено на первых двух картинках.
5) Перейдите в меню Инструменты -> Менеджер пакетной обработки -> Запуск пакетной обработки.
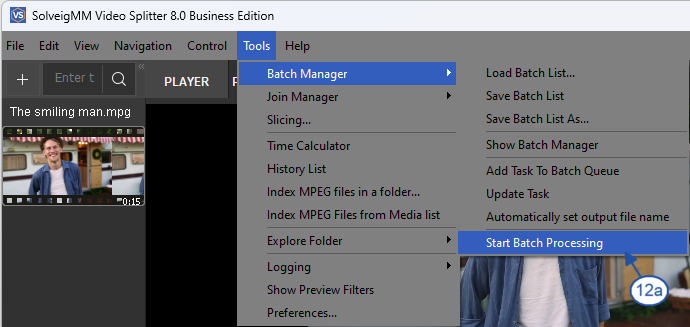
Picture 11
Вы можете запустить процесс редактирования непосредственно из окна Менеджера пакетной обработки. Чтобы открыть его перейдите в меню Инструменты -> Менеджер пакетной обработки -> Показать менеджер пакетной обработки или нажмите клавишу "B".
Then follow to Edit / Start Batch processing menu.
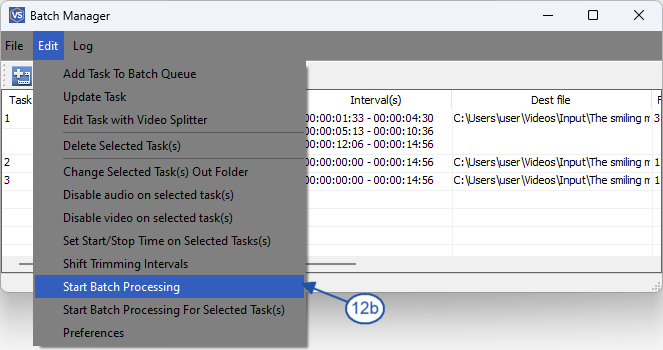
Изображение 7
Вы увидите окно прогресса, которое позволит понять состояние выполнения Вашей задачи:
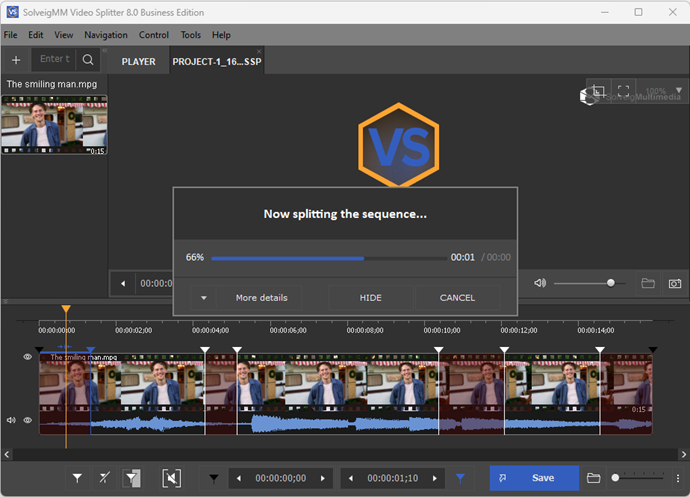
Picture 13
По завершению процесса редактирования Вы увидите следующее сообщение:
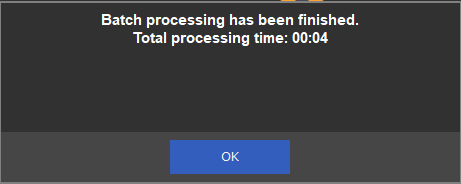
Picture 14
11. You can open the folder with output files by clicking the "Browse output file(s)" or by following to Tools / Explore folder / Output menu.
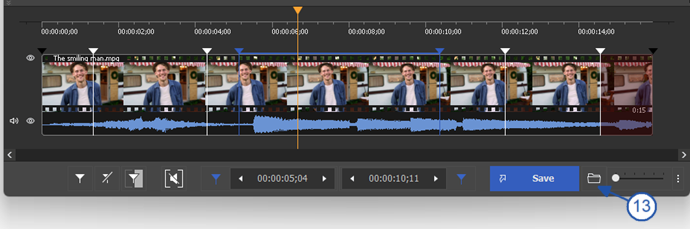
Picture 15
That's all! Good luck to you with your editing projects!
- https://www.solveigmm.com/ru/howto/how-to-edit-mpeg2-file-with-video-splitter/
- https://www.solveigmm.com/ru/howto/how-to-split-mpeg2-file-with-video-splitter/
 Ольга Кровякова - менеджер технической поддержки в комании Solveig Multimedia с 2010 года.
Ольга Кровякова - менеджер технической поддержки в комании Solveig Multimedia с 2010 года.
Она является автором многих текстовых и видео инструкций по программным продуктам компании: Video Splitter, HyperCam, WMP Trimmer Plugin, AVI Trimmer+ и TriMP4.
Посколько она работает с программами каждый день, то хорошо знает как они работают. Свяжитесь с Ольгой по почте support@solveigmm.com, если у вас возникнут вопросы и она с радостью вам поможет!
 Rus
Rus  Eng
Eng  Deu
Deu  Ital
Ital  Esp
Esp  Port
Port  Jap
Jap  Chin
Chin