Como salvar áudio separado do MPEG-2 em modo lote

By Olga Krovyakova - March, 29 2019
Gostaria de salvar várias faixas de áudio de um filme ou clipe?! Este guia explica como fazer isso facilmente com o SolveigMM Video Splitter se você tiver um arquivo MPEG-2.
EXPERIMENTE o divisor de vídeo GRATUITAMENTE
Para salvar a trilha de áudio do seu filme:
1. Abra seu arquivo no Video Splitter.
2. Se você deseja salvar todo o conteúdo de áudio do filme ou clipe , pressione o botão "Cortar" e marque a caixa de seleção "Salvar somente faixa de áudio", como você pode ver na imagem abaixo:
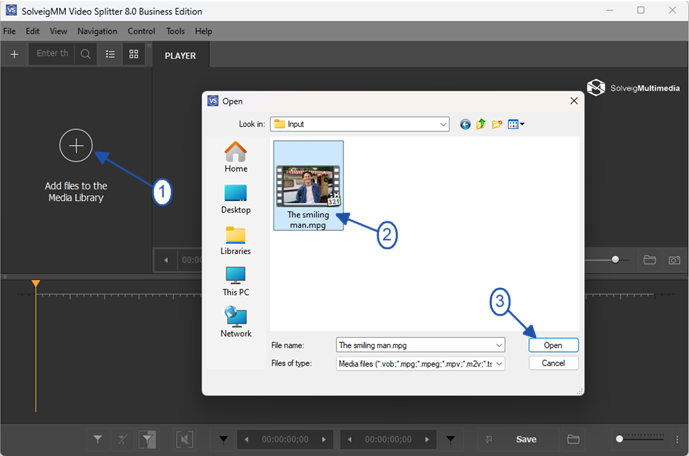
Picture 1
2. Move the file from the Media library to to the timeline.
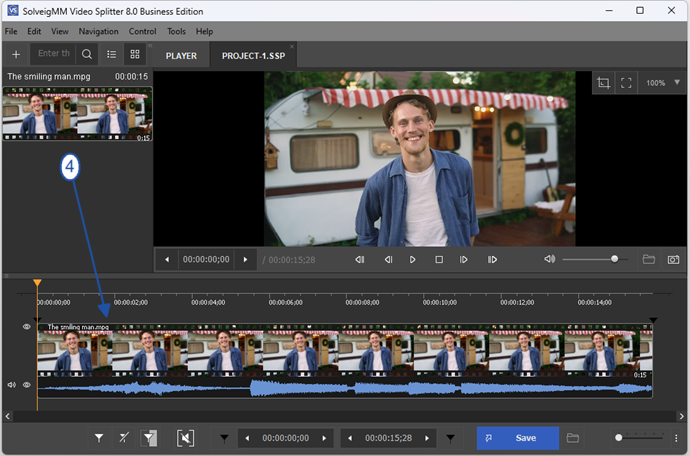
Picture 2
2. If you want to save all audio content of movie or clip press "Save" button and choose "Audio only" from "Save as type" combobox as you can see on the picture below:
3. Press the "Save" button.
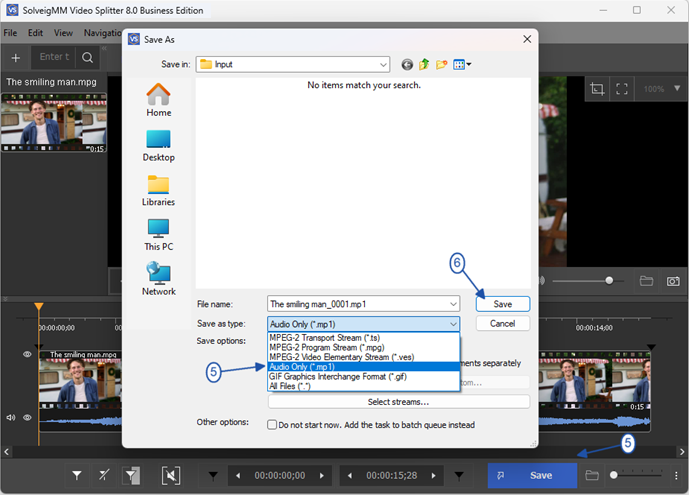
Imagem 1
3. Pressione o botão "Salvar.
Se você quiser usar o Batch Manager para executar diversas tarefas:
1. Defina o fragmento do qual deseja salvar o conteúdo de áudio usando marcadores ou o botão "Adicionar marcador.
2. Mova o cursor para selecionar o fragmento com a trilha de áudio desejada. Deve ser de cor amarela.
3. Para adicionar tarefas ao Batch Manager:
Vá em "Ferramentas" -> Gerenciador de lote -> clique no item "Adicionar tarefa à fila de lote" ou pressione o botão "A.
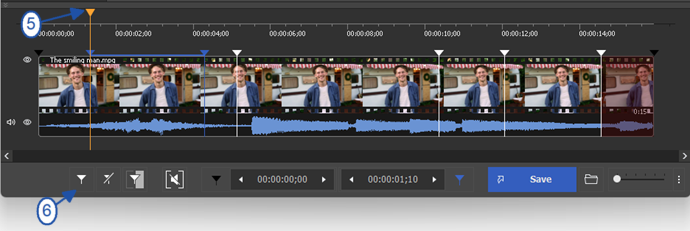
Picture 4
4. Mark segments you would like to be deleted if needed. For this, move the mouse cursor to that segment and click on the button with "scissors" under the segment that will be arised.
Repeat this action for all segments you would like to be deleted.
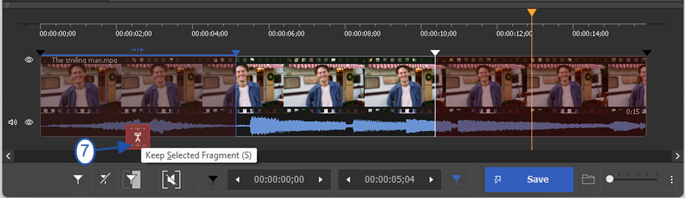
Picture 5
5. Go to Control / Select streams menu to disable video track.
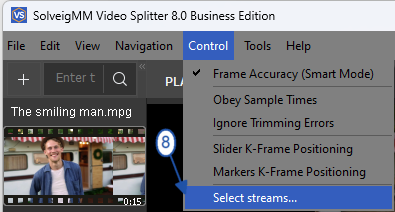
Picture 6
6. Click on the scissors button near the video track and make them "closed" as on the screenshot below.
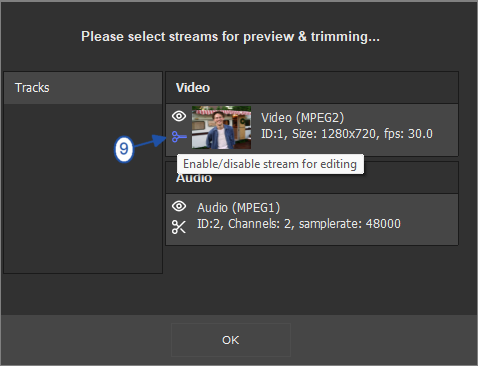
Picture 7
7. Go to the Tools / Batch Manager / Add task to the Batch Manager menu item to add your task for editing to the Batch Manage of Video Splitter.
Batch Manager is useful when you have many tasks and would like to process several tasks at a time to make your work more operate.
Please note, Batch Manager is available only for Business and Broadcast Editions of Video Splitter.
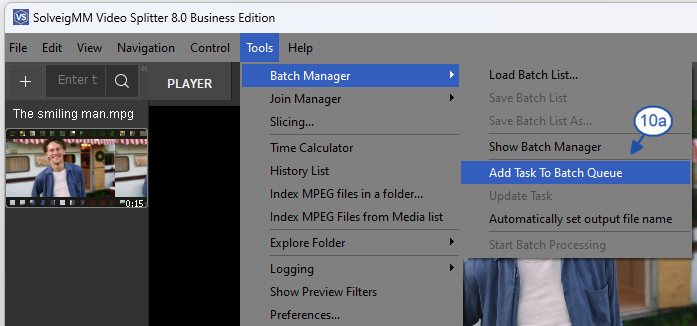
Picture 8
Ou clique com o botão direito do mouse no fragmento e selecione o item "Adicionar tarefa à fila de lote.
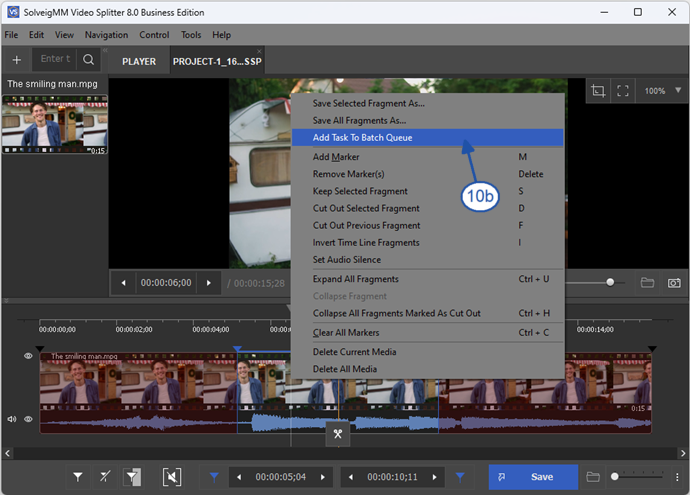
Picture 9
8. If you have not disabled the vide track in the Select streams window previously, you can choose "Audio only" from "Save as type" combobox as depicted on the first two pictures or click the "Select streams" button on this window and disable video track in the "Select streams" window that will be opened (see Picture 7).
If you have already disabled previously the video track in "Select streams" window, you can miss this step and go further.
9. Click the "Save" button in the opened dialog window.
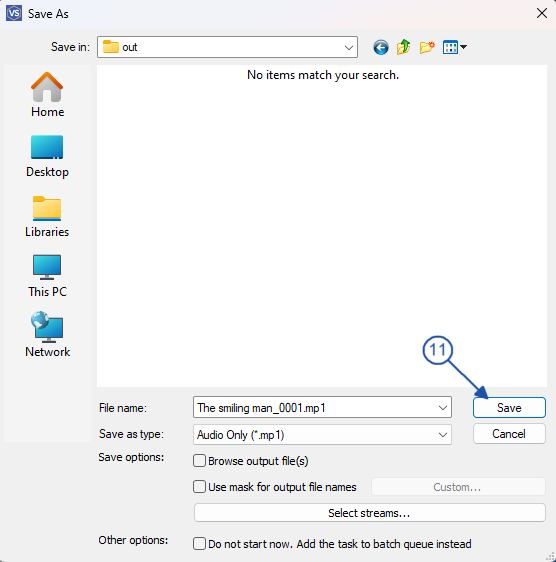
Picture 10
4) Marque a caixa de seleção "Salvar apenas faixa de áudio" ou escolha "Somente áudio" na caixa de combinação "Salvar como tipo", conforme mostrado nas duas primeiras imagens.
5) Vá para Ferramentas -> Gerenciador de lote -> Iniciar processamento em lote.
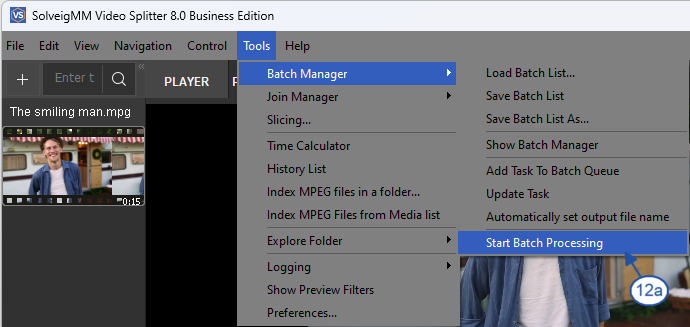
Picture 11
Você também pode fazer isso na janela do Batch Manager. Para abri-lo vá em Ferramentas -> Batch Manager -> Mostrar Batch Manager ou pressione o botão "B.
Then follow to Edit / Start Batch processing menu.
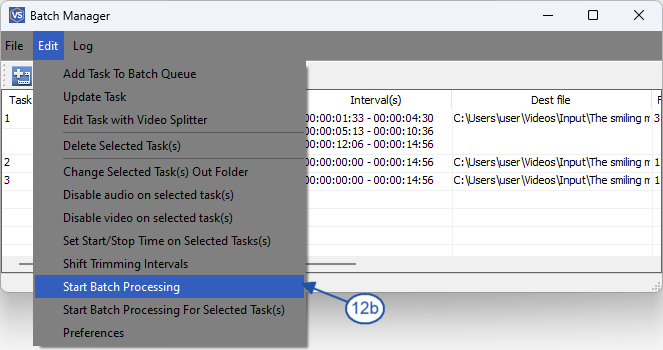
Figura 7
Você verá a barra de progresso:
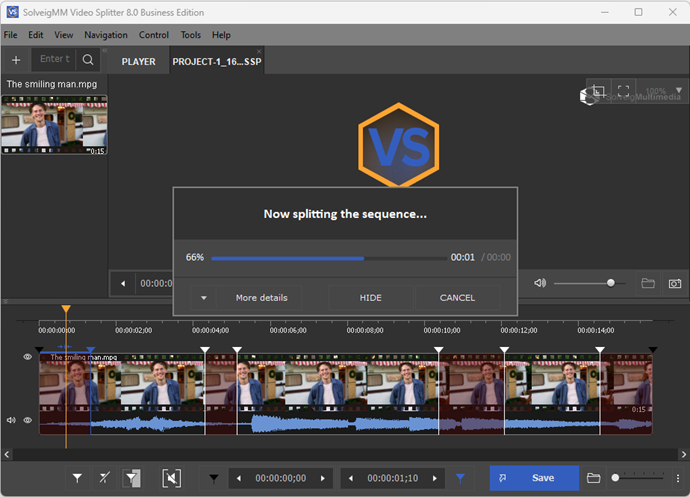
Picture 13
Quando o processo de corte for concluído, você verá esta mensagem:
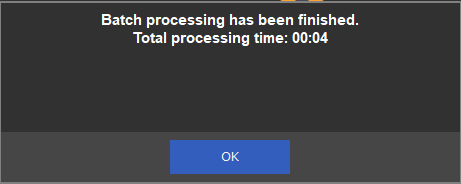
Picture 14
11. You can open the folder with output files by clicking the "Browse output file(s)" or by following to Tools / Explore folder / Output menu.
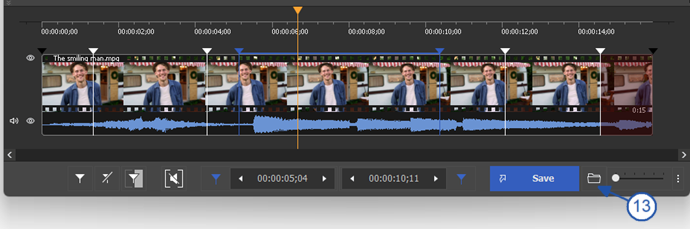
Picture 15
That's all! Good luck to you with your editing projects!
EXPERIMENTE o divisor de vídeo GRATUITAMENTE
- https://www.solveigmm.com/en/howto/how-to-edit-mpeg2-file-with-video-splitter/
- https://www.solveigmm.com/en/howto/how-to-split-mpeg2-file-with-video-splitter/
 Olga Krovyakova is the Technical Support Manager in Solveig Multimedia since 2010.
Olga Krovyakova is the Technical Support Manager in Solveig Multimedia since 2010.
She is the author of many text and video guidelines of company's products: Video Splitter, HyperCam, WMP Trimmer Plugin, AVI Trimmer+ and TriMP4.
She works with programs every day and therefore knows very well how they work. Сontact Olga via support@solveigmm.com if you have any questions. She will gladly assist you!
 Port
Port  Eng
Eng  Rus
Rus  Deu
Deu  Ital
Ital  Esp
Esp  Jap
Jap  Chin
Chin