Wie kann man eine MKV-Datei aufteilen

Von Olga Krovyakova - geändert am 29. September 2023, erstellt am 26. März 2019
MKV-Dateien bieten eine hohe Bild- und Tonqualität, sind dafür aber für gewöhnlich recht groß. Daher ist es oft nötig, MKV-Dateien in kleinere Teile aufzuteilen, um sie z.B. auf DVDs zu brennen.
Diese Anleitung beschreibt, wie Sie schnell und einfach mit dem SolveigMM Video Splitter eine MKV-Datei in mehrere Fragmente aufteilen oder nur ein Fragment des Films speichern. Das Programm arbeitet bildgenau und erfordert keine Decodierung. Es behält die Qualität der Originaldatei bei und hat keine Probleme mit der Audio-/Videosynchronisation.
Die unten beschriebene Vorgehensweise kann übrigens genau so auch für AVI-Dateien oder MPEG-2, MP4, MOV, AVCHD, MPEG-1, ASF, WMV, MP4, WMA, WAV, WEBM angewendet werden.
Video Splitter KOSTENLOS TESTEN
1. Hereuntergeladen und installieren Sie zuerst das Programm, falls noch nicht geschehen.
2. Starten Sie das Programm und öffnen Sie Ihre MKV-Datei in Video Splitter. Klicken Sie entweder auf die Schaltfläche "Dateien zu Medium hinzufügen" auf der linken Seite des Hauptfensters (Abb. 1), oder wählen Sie „Mediadateien hinzufügen…“ aus dem Datei-Menü.
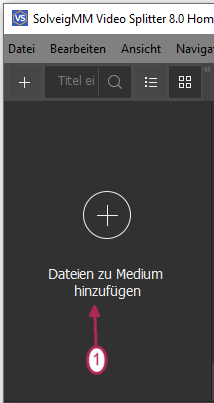
Abbildung 1
3. Ziehen Sie die gewünschte Datei aus dem Mediabereich auf die Zeitleiste (Abb. 2).
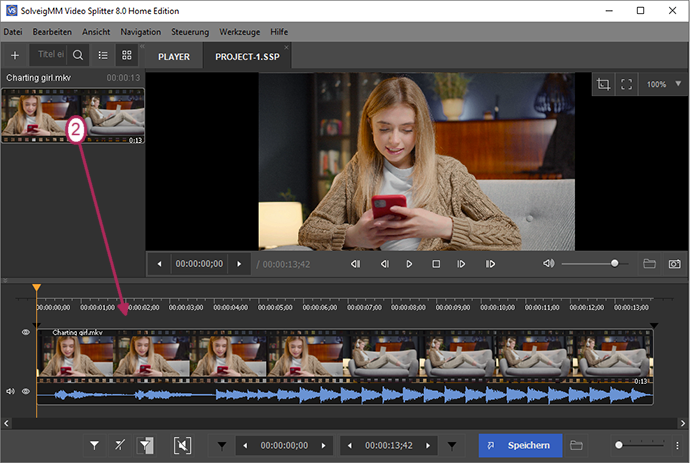
Abbildung 2
4. Jetzt müssen Sie Markierungen setzen, um Anfang und Ende der Fragmente festzulegen. Bewegen Sie einfach den Schieberegler auf die gewünschte Position oder geben Sie die Zeitangabe in das Eingabefeld ein und klicken auf "Markierung hinzufügen" oder das Tastenkürzel M.
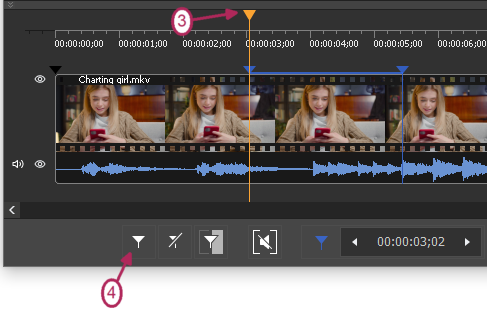
Abbildung 3
Wiederholen Sie den Vorgang für alle Anfangs- und Endpunkte der Fragmente. Als Ergebnis haben Sie einen Film, der in mehrere Fragmente aufgeteilt ist. (Abb. 3).
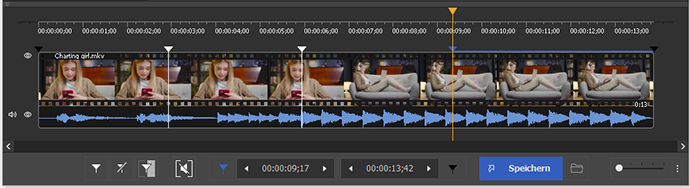
Abbildung 4
5. Um alle ausgewählten Fragmente des Films zu speichern, klicken Sie mit der rechten Maustaste auf die Zeitleiste und wählen aus dem Kontextmenü "Alle Fragmente speichern unter…" (Abb. 5).
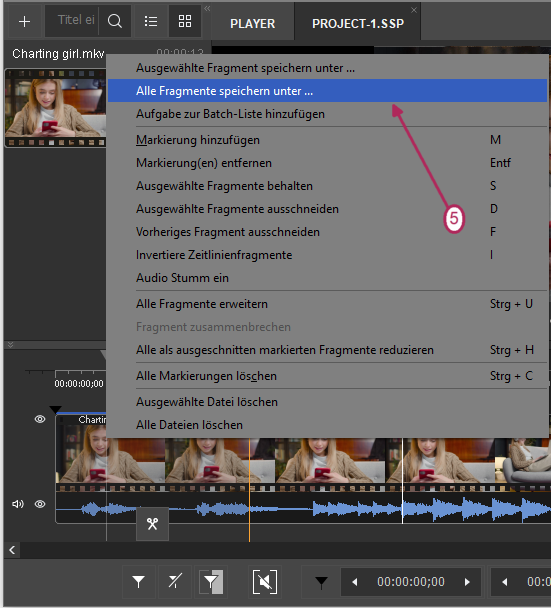
Abbildung 5
6. Wenn Sie nur ein Fragment behalten wollen, klicken Sie mit der rechten Maustaste auf die Zeitleiste und wählen aus dem Kontextmenü "Ausgewählte Fragmente behalten" (Abb. 6).
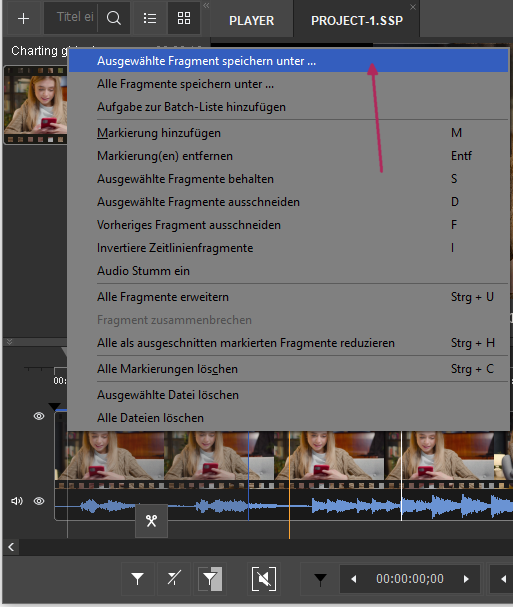
Abbildung 6
7. Im folgenden Dialogfenster wählen Sie ein Verzeichnis und den Dateinamen für die Zieldatei und klicken Sie auf "Speichern".
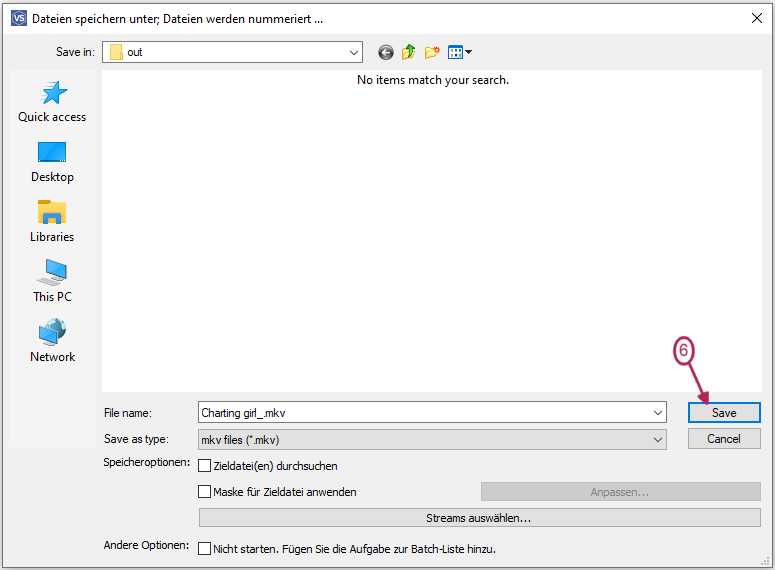
Abbildung 7
Das Fortschrittsfenster zeigt Ihnen den Verlauf des Bearbeitungsprozesses (Abb. 8).
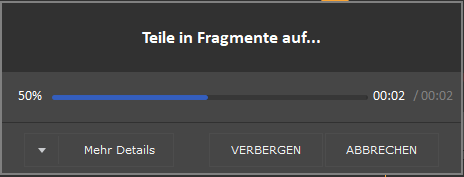
Abbildung 8
Als Ergebnis finden Sie im festgelegten Zielverzeichnis ein Fragment oder mehrere Fragmente der ursprünglichen MKV-Datei.
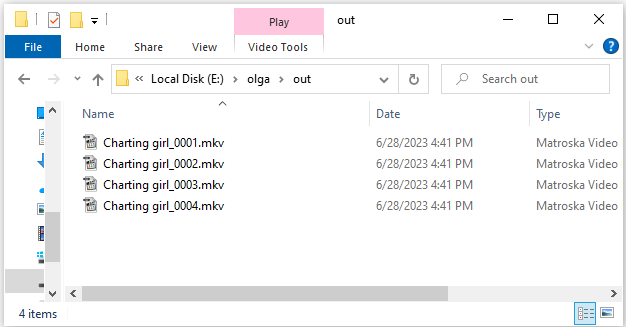
Abbildung 9
Viel Erfolg!
FAQ
Ändert sich die Qualität von Videofragmenten nach dem Schneiden?
Nein, das Teilen einer MKV-Datei mit Video Splitter hat keinen Einfluss auf die Videoqualität. Die Software verwendet die Bearbeitung auf Frame-Ebene und behält ungefähr 99 % der ursprünglichen Qualität bei, was eine nahtlose und qualitativ hochwertige Ausgabe gewährleistet.
Wie schneidet man eine MKV-Datei in zwei Hälften?
Sie können eine MKV-Datei halbieren, indem Sie die Slicing-Funktion mit dem Parameter «in gleiche Teile» verwenden. Detaillierte Anweisungen finden Sie in unserem Leitfaden zum Schneiden von Videos nach Zeit, Größe oder Teilen mit Video Splitter. Link zum Leitfaden
Kann ich eine MKV-Datei online teilen?
Leider unterstützt unser Video Splitter die Online-Bearbeitung von MKV-Dateien nicht. Um eine MKV-Datei zu bearbeiten, müssen Sie sie zuerst herunterladen. Wenn Sie jedoch die Online-Bearbeitung bevorzugen, können Sie die erkunden HTML5-Editor, obwohl bitte beachten Sie, dass das MKV-Format derzeit nicht unterstützt wird.
Kann ich die Teilungspunkte im Video Splitter anpassen?
Absolut! Mit Video Splitter haben Sie die volle Kontrolle, um die Teilungspunkte an Ihre Bedürfnisse anzupassen. Sie können den Anfang und das Ende jedes Segments manuell markieren, um eine präzise Aufteilung zu gewährleisten. Wenn Sie gleiche Segmentlängen bevorzugen, bietet Video Splitter außerdem die praktische Option, die Datei automatisch in gleiche Teile aufzuteilen.
Funktioniert Video Splitter sowohl unter Windows als auch unter Mac?
Video Splitter ist vollständig kompatibel mit Windows-Betriebssystemen, diese Edition ist jedoch nicht für die Verwendung auf Mac-Computern vorgesehen. Sie können die Software auf der entsprechenden Plattform von der SolveigMM-Website herunterladen und installieren.
Wir haben jedoch eine spezielle Version von Video Splitter für Mac-Benutzer. Diese spezielle Anwendung wurde speziell für Mac-Computer entwickelt und verfügt über einzigartige Funktionen. Es unterstützt jedoch nicht die .mkv-Dateiformat im Moment. Um mehr über die Funktionalität des Programms zu erfahren, können Sie auf den bereitgestellten link klicken.
Gibt es Beschränkungen für die Größe oder Dauer der MKV-Dateien, die geteilt werden können?
Video Splitter kann MKV-Dateien unterschiedlicher Größe und Dauer verarbeiten. Es gibt keine spezifischen Einschränkungen für die Dateigröße oder -dauer beim Teilen von MKV-Dateien. Sie können Dateien beliebiger Länge oder Größe je nach Ihren Anforderungen aufteilen.
Ist es möglich, MKV-Dateien vor dem Teilen zu bearbeiten?
Ja. Viele Benutzer möchten ihre MKV-Dateien bearbeiten oder ändern, bevor sie sie teilen. Es stehen verschiedene Techniken und Werkzeuge zum Ausführen grundlegender Videobearbeitungsaufgaben für MKV-Dateien zur Verfügung. Diese Aufgaben können das Ausschneiden unerwünschter Teile, das Hinzufügen von Effekten, das Anpassen von Audioeinstellungen und vieles mehr umfassen. Indem Sie Ihre MKV-Dateien vorher bearbeiten, können Sie sie an Ihre spezifischen Anforderungen anpassen.
Verwandte Themen:
Wie kann man ASF-Dateien aufteilen
Wie kann ich WMA-Dateien bearbeiten

Olga Krovyakova ist seit 2010 Technical Support Manager bei Solveig Multimedia.
Sie ist Autorin zahlreicher Text- und Video-Richtlinien für die Produkte Video Splitter, HyperCam, WMP Trimmer Plugin, AVI Trimmer+ und TriMP4.
Sie arbeitet jeden Tag mit diesen Programmen und weiß daher genau, wie sie funktionieren. Wenden Sie sich bei Fragen an Olga über support@solveigmm.com.
Sie hilft Ihnen gerne weiter!
 Deu
Deu  Eng
Eng  Rus
Rus  Ital
Ital  Esp
Esp  Port
Port  Jap
Jap  Chin
Chin