Como dividir arquivo MKV

By Olga Krovyakova - modified September 29, 2023, created March 26, 2019
O formato de arquivo MKV oferece alta qualidade de vídeo e som, mas os arquivos desse formato geralmente são grandes. Portanto, muitas vezes é necessário dividir os arquivos MKV em partes menores para, por exemplo, gravá-los em discos DVD.
Este artigo descreve como cortar de forma fácil e rápida um arquivo MKV em várias partes ou salvar um fragmento usando SolveigMM Video Splitter. Funciona com precisão de quadro e não precisa de decodificação. Mantém a qualidade da fonte e não causa dessincronização de áudio/vídeo. O mesmo procedimento pode ser usado para cortar e aparar arquivos AVI, bem como arquivos MPEG-2, MP4, MOV, AVCHD, MPEG-1, ASF, WMV, MP4, WMA, WAV, WEBM.
1. Baixe e instale SolveigMM Video Splitter.
2. Inicie o programa e abra seu arquivo MKV clicando no botão "Adicionar arquivos à biblioteca de mídia" da janela principal (figura 1) ou use o menu Arquivo -> Adicionar Arquivos de mídia....
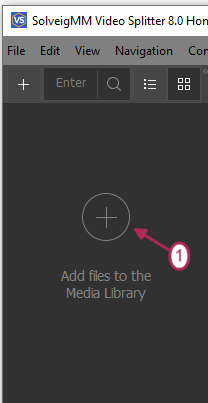
Figura 1
3. Mova o arquivo para a linha do tempo conforme mostrado na imagem abaixo.
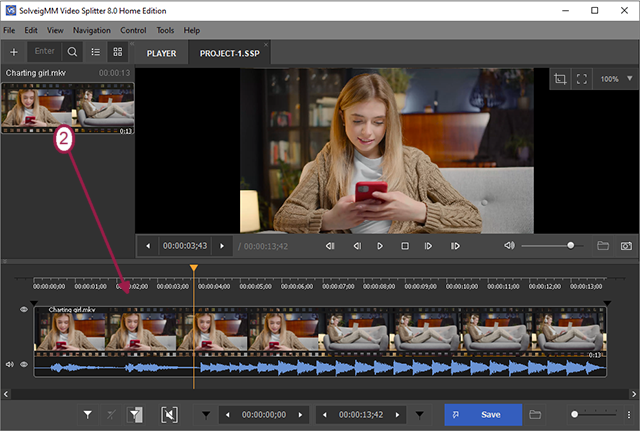
Figura 2
3. Agora você precisa definir marcadores para marcar o início e o fim dos fragmentos.
Para fazer isso, basta mover o controle deslizante para a posição desejada ou definir manualmente o tempo desejado no campo de tempo e clicar no botão Adicionar marcador ou na tecla de atalho "M.
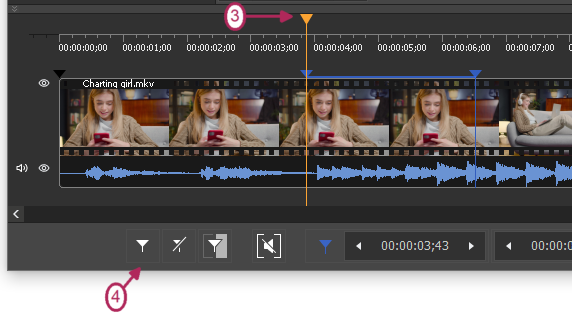
Figura 3
Adicione marcadores da mesma maneira aos pontos necessários de início e fim dos fragmentos. O resultado é um filme dividido em várias partes (figura 4).
Assim você obterá da mesma forma vários segmentos na linha do tempo.
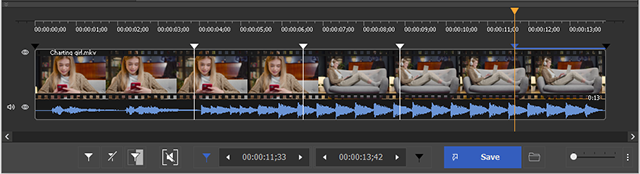
Figura 4
4. Para salvar todos os fragmentos escolhidos do filme, clique com o botão direito do mouse na linha do tempo e selecione no menu de contexto aberto Salvar todos os fragmentos como item de menu (figura 5).
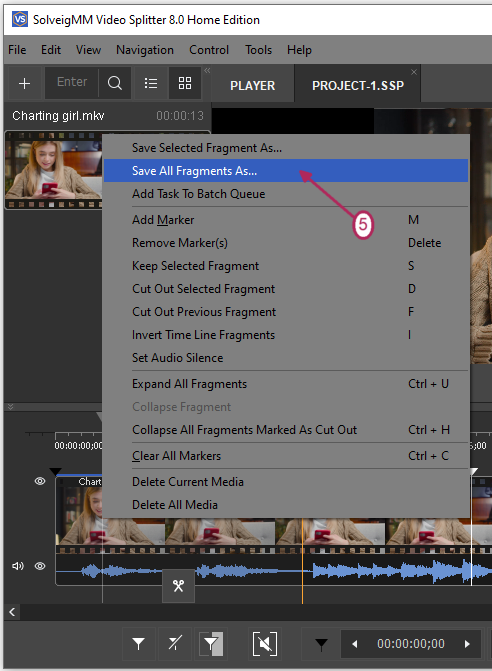
Figura 5
5. Caso queira manter apenas um fragmento, mova o cursor até o fragmento que deseja salvar e selecione no menu Arquivo / Salvar fragmento selecionado como... ou direita clique com o mouse na linha do tempo e no menu de contexto selecione Salvar fragmento selecionado como... (figura 5).
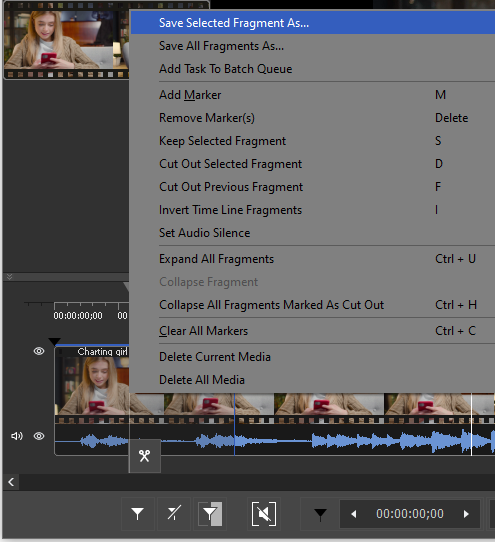
Figura 5
6. Na janela de diálogo agora aberta, insira o nome do arquivo de saída e escolha a pasta para salvar e clique em Salvar.
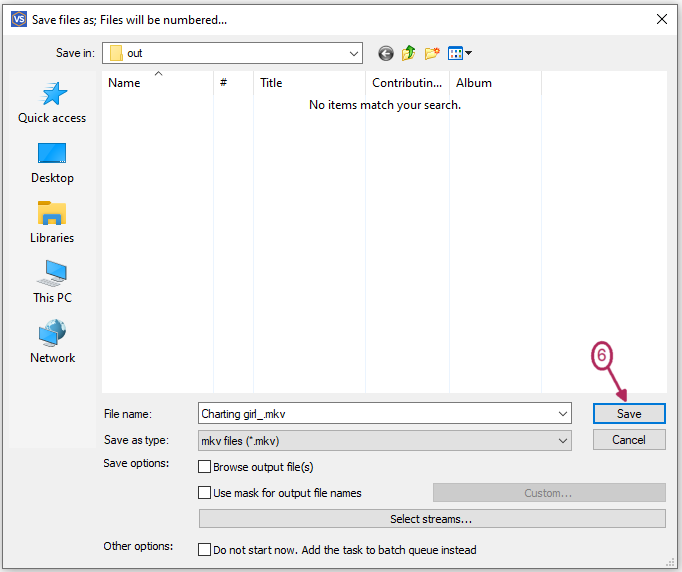
Figura 8
A edição do arquivo começa e uma barra de progresso mostra a tarefa em execução.
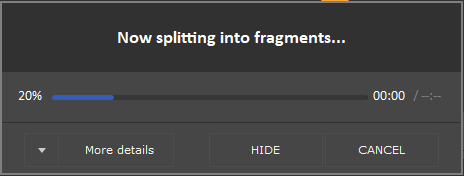
Figura 7
Como resultado, você obtém vários fragmentos do arquivo MKV original ou um único fragmento salvo.
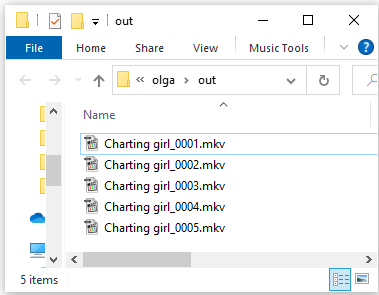
Boa sorte!
Perguntas frequentes
A qualidade dos fragmentos de vídeo mudará após o fatiamento?
Não, dividir um arquivo MKV usando o Video Splitter não afeta a qualidade do vídeo. O software utiliza edição em nível de quadro e retém aproximadamente 99% da qualidade original, garantindo uma saída contínua e de alta qualidade.
Como você corta um arquivo MKV pela metade?
Você pode cortar um arquivo MKV pela metade usando o recurso de fatiamento com o parâmetro «em partes iguais». Para obter instruções detalhadas, consulte nosso guia sobre como dividir o vídeo por tempo, tamanho ou partes com o Video Splitter. Link para o guia
Posso dividir um arquivo MKV online?
Infelizmente nosso Video Splitter não suporta edição online de arquivos MKV. Para editar um arquivo MKV você deve baixá-lo primeiro. No entanto, se preferir a edição online, você pode explorar o editor HTML5, embora observe que ele não suporta o formato MKV no momento.
Posso personalizar os pontos de divisão no Video Splitter?
Absolutamente! Com o Video Splitter, você tem controle total para personalizar os pontos de divisão de acordo com suas necessidades. Você pode marcar manualmente o início e o fim de cada segmento, garantindo uma divisão precisa. Além disso, se você preferir comprimentos de segmento iguais, o Video Splitter oferece a opção conveniente de dividir automaticamente o arquivo em partes iguais.
O Video Splitter funciona no Windows e no Mac?
Video Splitter é totalmente compatível com sistemas operacionais Windows, mas esta edição não se destina ao uso em computadores Mac. Você pode baixar e instalar o software na plataforma correspondente no site da SolveigMM.
No entanto, temos uma versão dedicada do Video Splitter disponível para usuários de Mac. Este aplicativo específico foi projetado especificamente para computadores Mac e vem com seu próprio conjunto exclusivo de recursos. No entanto, ele não oferece suporte ao formato de arquivo .mkv no momento. Para saber mais sobre a funcionalidade do programa, você pode clicar no link fornecido .
Há alguma limitação quanto ao tamanho ou duração dos arquivos MKV que podem ser divididos?
Video Splitter pode lidar com arquivos MKV de vários tamanhos e durações. Não há limitações específicas impostas ao tamanho ou duração do arquivo ao dividir arquivos MKV. Você pode dividir arquivos de qualquer comprimento ou tamanho com base em suas necessidades.
É possível editar arquivos MKV antes de dividi-los?
Sim. Muitos usuários desejam fazer edições ou modificações em seus arquivos MKV antes de dividi-los. Existem várias técnicas e ferramentas disponíveis para realizar tarefas básicas de edição de vídeo em arquivos MKV. Essas tarefas podem incluir cortar partes indesejadas, adicionar efeitos, ajustar configurações de áudio e muito mais. Ao editar seus arquivos MKV previamente, você pode personalizá-los de acordo com suas necessidades específicas.
EXPERIMENTE o divisor de vídeo GRATUITAMENTE
Temas relacionados:
Como dividir arquivo ASF
Como editar arquivo WMA
 Olga Krovyakova is the Technical Support Manager in Solveig Multimedia since 2010.
Olga Krovyakova is the Technical Support Manager in Solveig Multimedia since 2010.
She is the author of many text and video guidelines of company's products: Video Splitter, HyperCam, WMP Trimmer Plugin, AVI Trimmer+ and TriMP4.
She works with programs every day and therefore knows very well how they work. Сontact Olga via support@solveigmm.com if you have any questions. She will gladly assist you!
 Port
Port  Eng
Eng  Rus
Rus  Deu
Deu  Ital
Ital  Esp
Esp  Jap
Jap  Chin
Chin