How to split FLV file

By Olga Krovyakova - modified April 5, 2024, created March 27, 2019
FLV files format files are now very popular among different online video portals, such as YouTube, Facebook. If you would like to download such files from the web and then edit them to e.g. saving several favorite fragments or audio track from the video, SolveigMM Video Splitter is the appropriate editing tool for these tasks.
Let's find out how it is easily with just few mouse clicks to split FLV files into several fragments with SolveigMM Video Splitter!
1. First of all you need to download and install this video editor.
2. Open Video Splitter using its yellow icon on the desktop or from Start -> All programs -> Solveig Multimedia -> SolveigMM Video Splitter Home Edition.
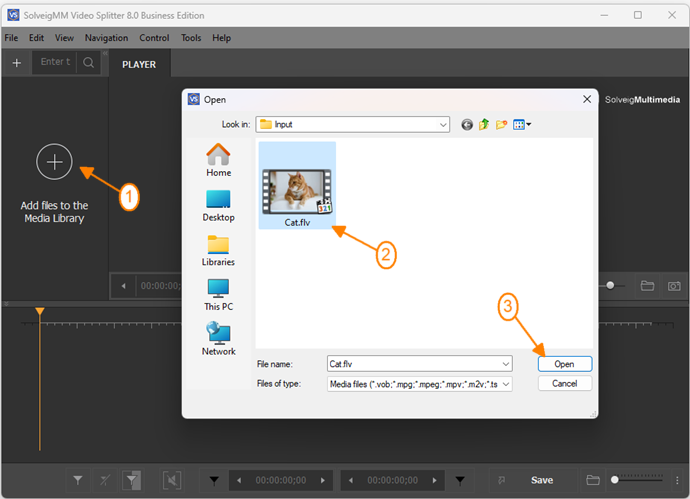
4. Move the file from the Media library to the timeline.
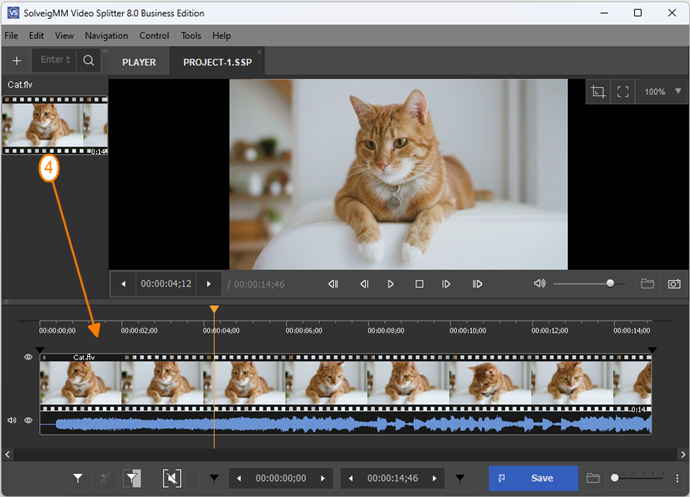
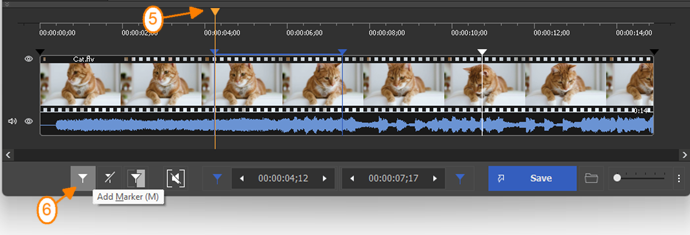
For convenince to find the exact frame from which the video should be started you can enlarge the scale of the timeline using the "Zoom in/out" control or mouse wheel. It is possible to enlarge the scale of the timeline up to the frame accuracy.
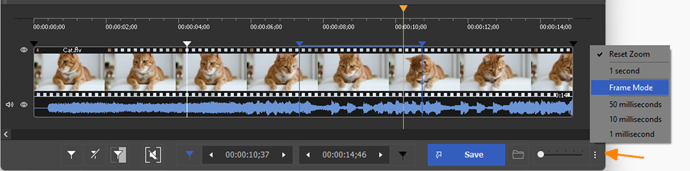
You can also change the time format of the visual timeline if necessary by going to "View -> Time format" menu from the default "Time and frames (h:min:s;frame)" mode to "Times (h:min:s;ms)".
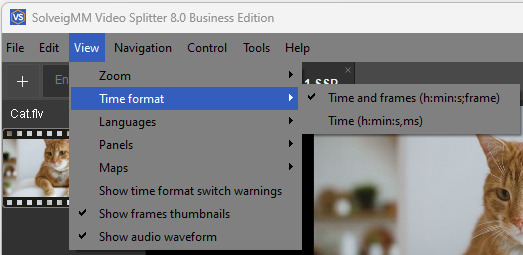
5. When all fragments for saving will be selected, just click on the button "Save all fragments as" from the its lower area or click on "File -> Save all fragments as" menu.
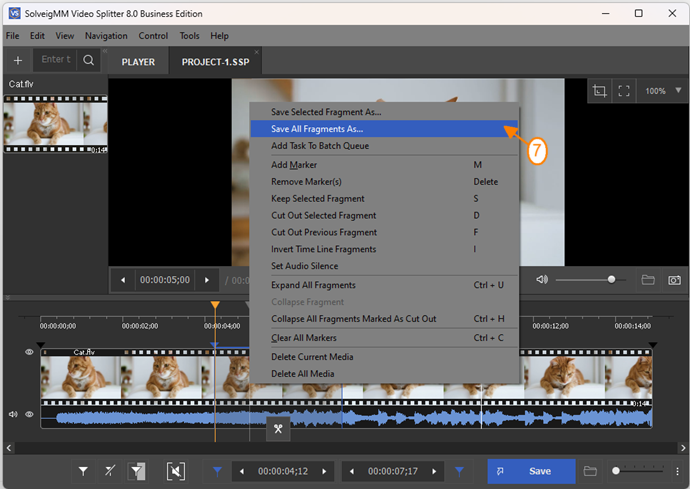
The dialog box where you can select the folder for saving and the name of files will be opened. Click on the "Save" button to start the editing process.
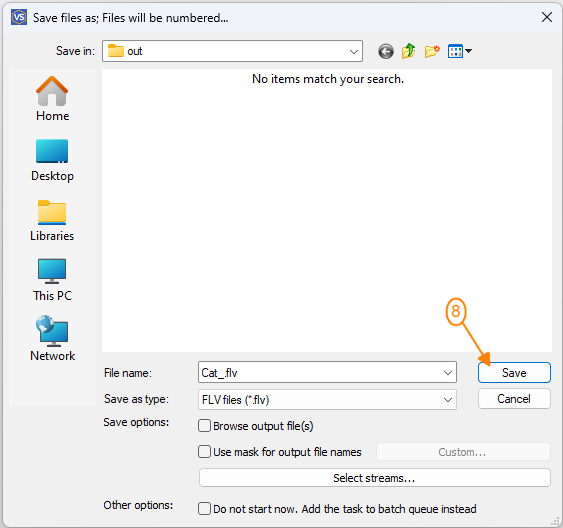
The appropriate window shows the editing progress will appear.
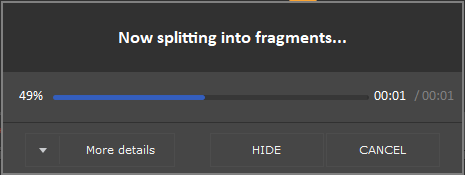
After the editing process will be completed, you'll see the notification.
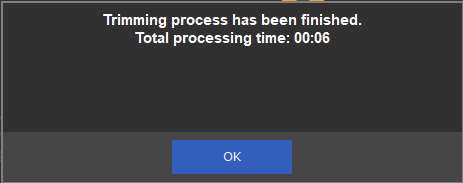
Thay's all! Thank you for reading.
- https://www.solveigmm.com/en/howto/how-to-split-avi-file-with-video-splitter/
- https://www.solveigmm.com/en/howto/how-to-edit-avchd-file-with-solveigmm-video-splitter/
 Olga Krovyakova is the Technical Support Manager in Solveig Multimedia since 2010.
Olga Krovyakova is the Technical Support Manager in Solveig Multimedia since 2010.
She is the author of many text and video guidelines of company's products: Video Splitter, HyperCam, WMP Trimmer Plugin, AVI Trimmer+ and TriMP4.
She works with programs every day and therefore knows very well how they work. Сontact Olga via support@solveigmm.com if you have any questions. She will gladly assist you!
 Eng
Eng  Rus
Rus  Deu
Deu  Ital
Ital  Esp
Esp  Port
Port  Jap
Jap  Chin
Chin