Cómo editar un archivo AVCHD

By Olga Krovyakova - March, 27 2019
Grabas activamente vídeos HD con tus cámaras de última generación? El nuevo formato – AVCHD se está volviendo cada vez más popular. Ya es compatible con una amplia gama de cámaras como Panasonic GH1, Panasonic HDC-SD800, JVC GZ-HM30BEU HD, Sony HDR-CX115EB Full HD, Sony HDR-CX250EB Full-HD, Sony NEX-7B Systemkamera, Canon LEGRIA HF S21 AVCHD -Videocámara, etc., etc. Para satisfacer la necesidad de editar su vídeo AVCHD de forma rápida y sin pérdidas, – SolveigMM Video Spliter es la mejor solución que existe.
PRUEBA el divisor de vídeo GRATIS
Comprender algunos términos básicos utilizados en esta guía le ayudará a empezar a utilizar SolveigMM Video Splitter de la forma más cómoda.
|
|
El marcador se establece en la posición actual del cursor. |
|
|
El marcador seleccionado se resalta con color amarillo. |
Los marcadores se pueden agregar o eliminar. Operaciones como eliminar y posicionar se aplican únicamente a los marcadores seleccionados.
El fragmento es una parte de un archivo de vídeo (o audio) limitado por dos marcadores que se eliminará o mantendrá en una película final, p. bloque comercial que desea cortar. Los fragmentos seleccionados están marcados en color naranja. Los fragmentos marcados como "cortados" están coloreados de blanco.
En la siguiente tabla se proporcionan ejemplos de fragmentos:
| Color del fragmento | Descripción |
|---|---|
| Este fragmento estaba listo para ser eliminado. No se presentará en la película final | |
| Este fragmento estaba destinado a conservarse. se presentará en la película final | |
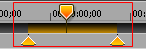 |
Este fragmento estaba listo para ser eliminado. No se presentará en la película final. Resaltado en amarillo significa que puede editarlo (eliminarlo, configurarlo para que se conserve, etc.) |
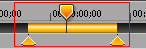 |
Este fragmento estaba destinado a conservarse. se presentará en la película final. Resaltado en amarillo significa que puede editarlo (eliminarlo, configurarlo para que se corte, etc.) |
Panel de control contiene herramientas principales para el procesamiento de archivos.
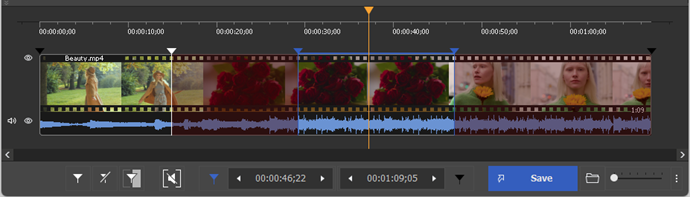
| Elemento de ventana | Descripción | Tecla de acceso directo |
|---|---|---|
|
|
Botón "Agregar marcador": agrega un nuevo marcador a la posición actual del cursor deslizante. |
METRO
|
|
|
Botón "Eliminar marcador(es)": Elimina un marcador o fragmento actual. |
Borrar
|
|
|
Botón "Mantener activado Fragmento seleccionado": establece un tipo de fragmento. |
S
|
|
|
Botón "Cortar fragmento seleccionado": establece un tipo de fragmento. |
D
|
|
|
Botón "Invertir": Invierte fragmentos de línea de tiempo. |
I
|
|
|
Botón "Tamaño": Calcula el tamaño del archivo de resultados (está disponible para AVI, MP3). |
Ctrl+F
|
|
|
Botón "Recortar": Inicia el recorte o el procesamiento por lotes (si la cola por lotes tiene alguna tarea). |
Ctrl+T
|
|
|
Cuadro de edición de la posición temporal del cursor del marcador izquierdo. Puede editar este valor manualmente. | |
|
|
Cuadro de edición de la posición temporal del cursor del marcador derecho. Puede editar este valor manualmente. | |
|
|
Botón "Acercar": aumenta la resolución de la línea de tiempo del control deslizante para editar más cómodamente los marcadores vecinos (*). |
Teclado numérico+
|
|
|
Botón "Alejar": Disminuye la resolución de la línea de tiempo del control deslizante (*). |
Teclado numérico-
|
|
|
Storyboard Off/On: enciende/apaga el storyboard | |
| Guardar fragmento actual como: guarda el fragmento seleccionado | ||
| Guardar todos los fragmentos como: guarda todos los fragmentos seleccionados en la línea de tiempo | ||
|
(*) - Para ver las áreas de la línea de tiempo después de Acercar, puede usar una barra de desplazamiento (debajo del control deslizante de la línea de tiempo) y "Alt + Flecha izquierda " y "Alt + Flecha derecha" llaves. |
||
1. Haga clic en el botón o seleccione el comando Abrir archivo multimedia... en el menú Archivo .
2. Seleccione el archivo que desea editar.
3. Haga clic en el botón para abrir el archivo seleccionado.
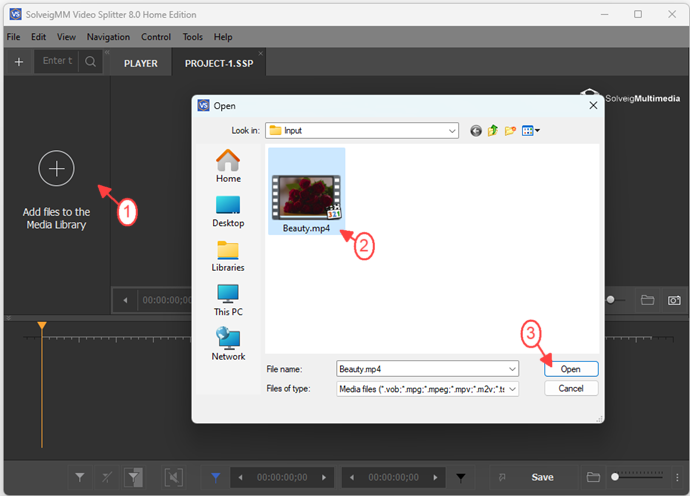
Figura 1
4. Move the file from the Media library to the timeline.
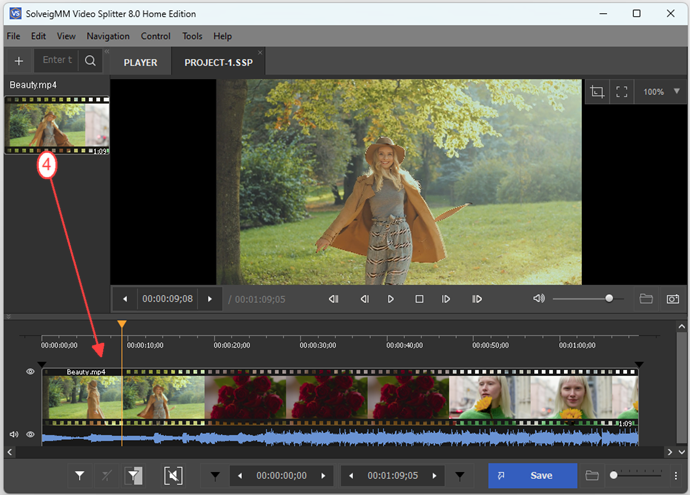
Figure 2
4. Encuentre el comienzo de la primera parte de su película usando el control deslizante de Video .
5. Haga clic en el botón Agregar marcador . También puede agregar el marcador seleccionando el comando Establecer nuevo marcador del menú contextual o usando la tecla [M] . Luego agrega el marcador al final del fragmento. Los marcadores dividen la película en varios fragmentos (consulte Términos básicos). En nuestro ejemplo dividimos nuestra película en cuatro fragmentos agregando marcadores en los lugares requeridos.
Nota: Puede cancelar la última acción que realizó. El comando Deshacer del menú Editar tiene como objetivo cancelar la última acción. El nombre del comando también contiene el nombre de la última acción, p.e. Deshacer (Agregar marcador), consulte Figura 3. El comando Rehacer del menú Editar se utiliza para realizar la acción cancelada. Este comando está inactivo si no se deshizo ninguna acción. Cuando el comando no está atenuado, contiene el nombre de la última acción deshecha (consulte Figura 3).
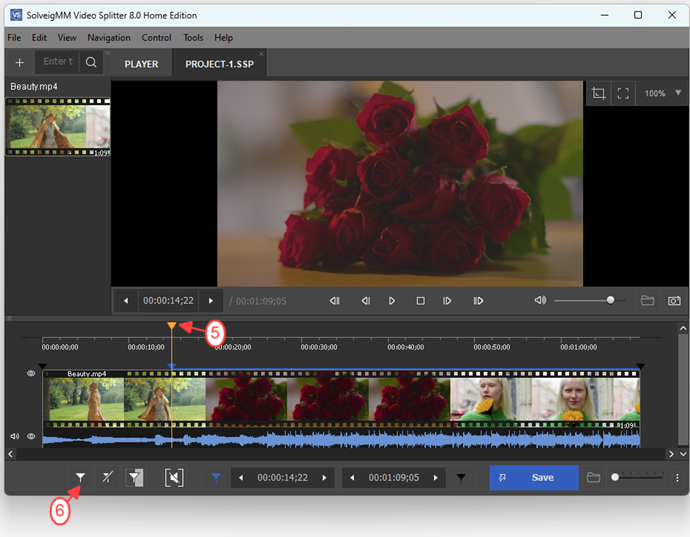
Figura 2
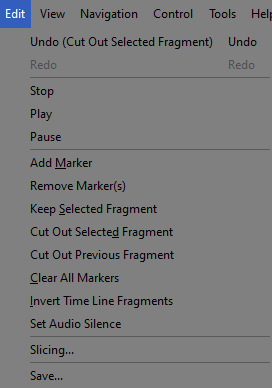
Figura 3
6. Seleccione el fragmento que desea cortar de la película haciendo clic con el botón izquierdo del mouse.
7. Haga clic en el botón para marcar el fragmento seleccionado como "cortado". El fragmento seleccionado aparecerá atenuado (consulte Términos básicos).
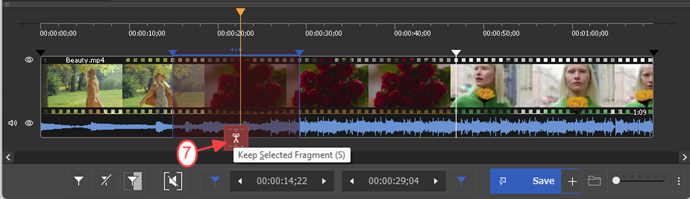
Figura 4
8. Seleccione otros fragmentos que desee cortar de la película. En nuestro ejemplo marcamos el segundo fragmento como "cortado" como se describe en 7.
9. Haga clic en el botón para iniciar el procesamiento del archivo.
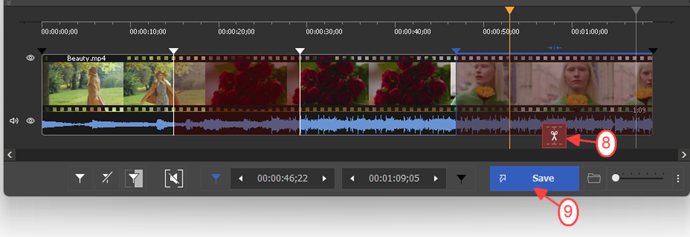
Figura 5
10. Ingrese el nuevo nombre del archivo en la ventana Guardar como que aparece.
11. Haga clic en el botón Guardar . Verá el progreso actual del proceso de división.
El nuevo archivo guardado no contendrá los dos fragmentos marcados como "cortados'.
Puede encontrar información adicional sobre las características de SolveigMM Video Splitter en el sitio web y en la Guía del usuario de SolveigMM Video Splitter.
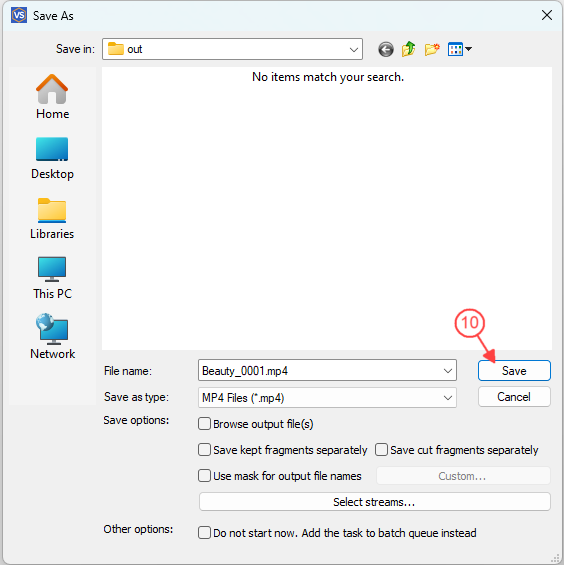
Figure 7
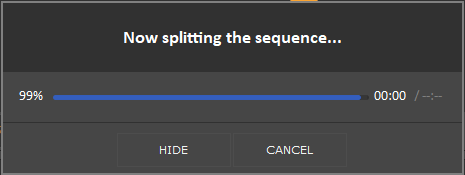
Figure 8
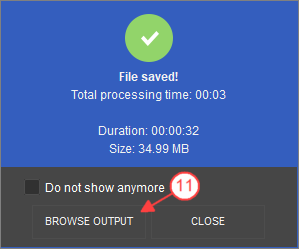
Figure 9
PRUEBA el divisor de vídeo GRATIS
- https://www.solveigmm.com/en/howto/how-to-edit-mpeg2-file-with-video-splitter/
- https://www.solveigmm.com/en/howto/cómo-unir-archivos-avchd-con-solveigmm-video-splitter/
 Olga Krovyakova is the Technical Support Manager in Solveig Multimedia since 2010.
Olga Krovyakova is the Technical Support Manager in Solveig Multimedia since 2010.
She is the author of many text and video guidelines of company's products: Video Splitter, HyperCam, WMP Trimmer Plugin, AVI Trimmer+ and TriMP4.
She works with programs every day and therefore knows very well how they work. Сontact Olga via support@solveigmm.com if you have any questions. She will gladly assist you!
 Esp
Esp  Eng
Eng  Rus
Rus  Deu
Deu  Ital
Ital  Port
Port  Jap
Jap  Chin
Chin