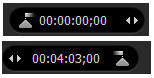Cómo hacer un tono de llamada para un teléfono celular

By Olga Krovyakova - April, 3 2019
Tu teléfono móvil admite archivos WMA o MP3 pero incluye una docena de melodías extrañas? ¿Por qué no configurar una canción o melodía favorita como tono de llamada?
Este ejemplo demuestra cómo lograrlo teniendo archivos de música WMA o MP3 como entrada y SolveigMM WMP Trimmer Plugin y Windows Media Player como editor de audio. En el ejemplo trataremos con WMA. Si planea usar la pista de audio como tono de llamada, es necesario’recortar cierto fragmento del audio para disminuir el tamaño del tono de llamada y omitir partes aburridas.
A continuación puede encontrar un tutorial paso a paso.
1. Descargue e instale Complemento de recortador WMP SolveigMM
2. Ejecute el Reproductor de Windows Media. El complemento debería aparecer en su ventana (Figura 1).
PRUEBA EL COMPLEMENTO WMP TRIMMER GRATIS
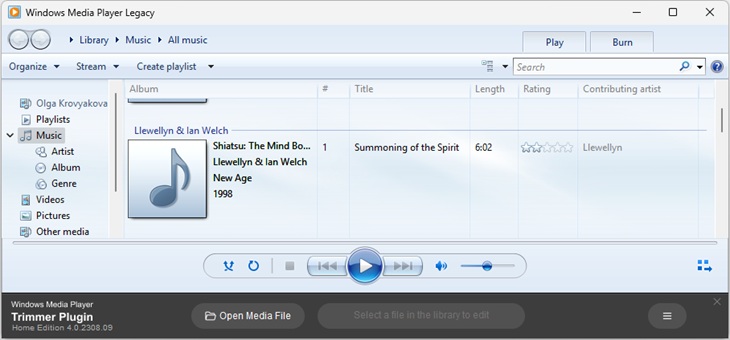
Figura 1
3. Si no ve el complemento, habilite el complemento instalado haciendo clic con el botón derecho del mouse y seleccione de la lista Complemento SolveigMM WMP Trimmer (Reproduciendo ahora-->Complementos--> Complemento de recorte WMP SolveigMM) como que se muestra en la Figura 2.
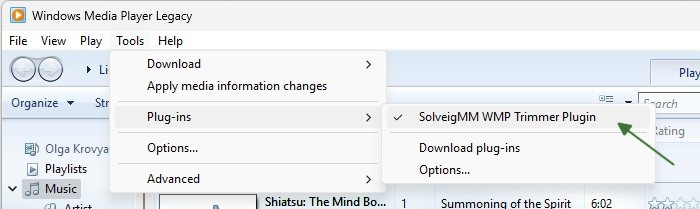
Figura 2
La ventana Windows Media Player aparecerá como en la Figura 1.
La Tabla 1 contiene la descripción de los elementos de la barra de herramientas SolveigMM WMP Trimmer Plugin .
| Artículo | Control | Descripción |
|---|---|---|
|
|
Control de edición de hora de inicio |
Un intervalo de tiempo de inicio y finalización de un fragmento multimedia. |
|
|
Control de edición de hora actual |
Muestra la posición temporal actual del cursor |
|
|
Agregar marcador Quitar marcadores |
Agregue un nuevo marcador a la posición actual del cursor deslizante. Eliminar el marcador o fragmento actual |
|
|
Mantener fragmento seleccionado Cortar fragmento seleccionado |
Establecer el tipo de fragmento
Establecer el tipo de fragmento |
|
|
Botón de recorte |
Guarda el fragmento seleccionado en un archivo |
|
|
Botón de recortar |
Permite abrir archivos multimedia en Windows Media Player |
|
|
Marcadores deslizantes |
Apagar/encender la forma de onda de audio |
|
Guión gráfico desactivado/activado |
Activar/desactivar el guión gráfico |
|
|
Acercarse Disminuir el zoom |
Aumente la resolución de la línea de tiempo del control deslizante para que la edición de marcadores vecinos sea más cómoda Disminuir la resolución de la línea de tiempo del control deslizante |
|
| Invertir fragmentos de línea de tiempo | Invertir fragmentos de línea de tiempo | |
| Establecer silencio de audio | Permite establecer silencio de audio para el fragmento elegido | |
|
Minimizar el complemento |
Permite minimizar la vista de la interfaz del complemento | |
|
Saltar al final/inicio de la película |
Permite navegar hasta el final/inicio de la película | |
|
|
Saltar al fotograma K anterior/siguiente |
Permite navegar al fotograma K anterior/siguiente |
|
Reproducir pausar |
Permite iniciar la reproducción de un archivo multimedia o poner la reproducción en pausa |
|
|
|
Boton de ayuda |
Activa la lista de botones de ayuda posibles (en línea y local) |
|
|
Botón de ayuda en línea Abre |
La página Cómo hacer Botón |
|
|
De ayuda local Abre |
El archivo de ayuda local |
4. Para abrir el archivo de audio de origen, presione el botón Alt en el teclado y elija Archivo-->Abrir…. en el menú contextual (Figura 3). O abra su archivo usando el botón "Abrir archivo multimedia" (Figura 4).
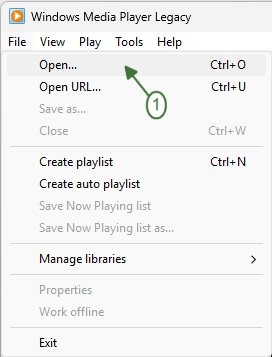
Figura 3

Figura 4
5. Seleccione el archivo de audio que desea usar para el tono de llamada y haga doble clic en él o use el botón Abrir (Figura 5).
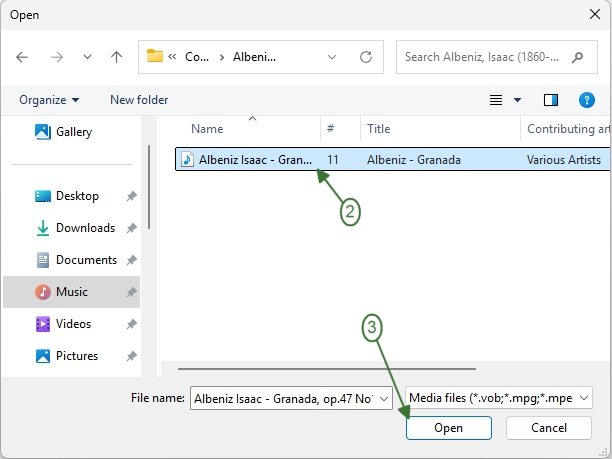
Figura 5
6.Haga clic en el botón "Editar" para habilitar la vista ampliada del complemento WMP Trimmer (Figura 7).

Figura 6
7. Establezca el tiempo de inicio del fragmento moviendo el marcador izquierdo al comienzo de la línea de tiempo a la posición inicial del fragmento o use el control deslizante y el botón Agregar marcador para especificar el comienzo de su archivo de audio. (Figura 8)
8. Establezca el tiempo de finalización del fragmento moviendo el marcador derecho al final de la línea de tiempo a la posición final del fragmento o use el control deslizante y el botón Agregar marcador para especificar el final de su archivo de audio ( Figura 8).
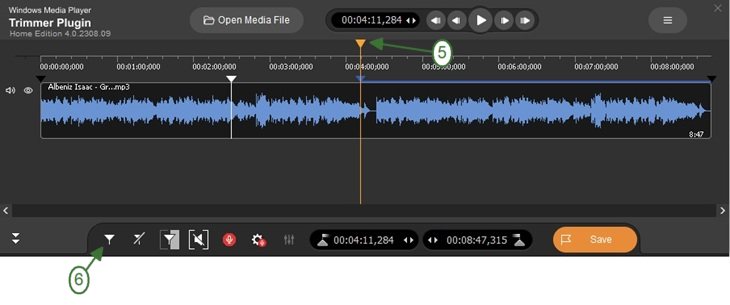
Figura 7
9. Para guardar el fragmento especificado en un archivo de salida, haga clic en el botón "Recortar" (Figura 8)
10. Ingrese el nombre del archivo resultante (Figura 9)
11. Haga clic en el botón Guardar (Figura 9)
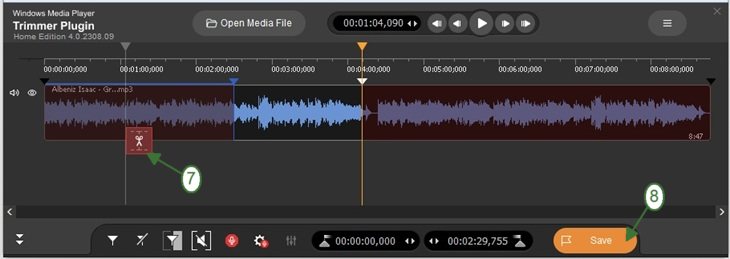
Figure 8
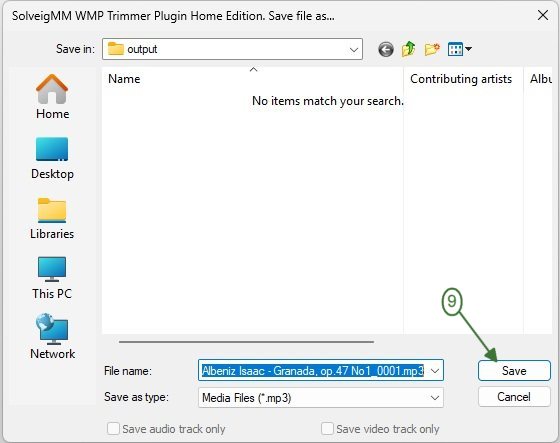
Figura 8
12. Cuando se complete la tarea, aparecerá la ventana Complemento de recortador WMP SolveigMM (Figura 10).
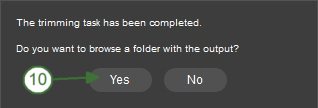
Figura 9
13. Para pasar a la carpeta con el tono de llamada editado, haga clic en el botón Sí (Figura 11)
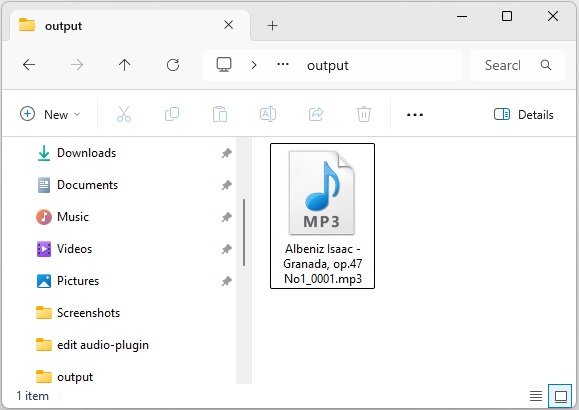
Figura 10
14. Es hora de subir el resultado a un teléfono móvil y asignarlo como tono de llamada. Por lo general, se puede realizar mediante un cable de datos o una interfaz Bluetooth.
PRUEBA EL COMPLEMENTO WMP TRIMMER GRATIS
- https://www.solveigmm.com/en/support/howto/how-to-unir-mp3-files-with-video-splitter/
- https://www.solveigmm.com/en/support/howto/how-to-rip-audio-from-video-with-video-splitter/
 Olga Krovyakova is the Technical Support Manager in Solveig Multimedia since 2010.
Olga Krovyakova is the Technical Support Manager in Solveig Multimedia since 2010.
She is the author of many text and video guidelines of company's products: Video Splitter, HyperCam, WMP Trimmer Plugin, AVI Trimmer+ and TriMP4.
She works with programs every day and therefore knows very well how they work. Сontact Olga via support@solveigmm.com if you have any questions. She will gladly assist you!
 Esp
Esp  Eng
Eng  Rus
Rus  Deu
Deu  Ital
Ital  Port
Port  Jap
Jap  Chin
Chin