Como dividir o vídeo por tempo, tamanho ou partes

By Olga Krovyakova - March, 29 2019
Isto é especialmente conveniente se quisermos mover arquivos de determinado tamanho ou duração para qualquer dispositivo de armazenamento portátil ou quisermos fazer upload do arquivo criado para algum portal online com limitação do tamanho dos arquivos carregados. Em quase todos os projetos de edição de vídeo, esse recurso do SolveigMM Video Splitter para dividir um arquivo em partes de determinada duração, tamanho ou número pode ser útil.
Basta seguir os passos simples desta diretriz para descobrir como fatiar arquivos de todos os formatos de arquivo suportados por esta ferramenta, como FLV, AVC/H264, MP4, MOV, AVCHD, MPEG-2, MKV, MPEG-1, AVI, Arquivos WMV, MP3 ou WMA.
EXPERIMENTE o divisor de vídeo GRATUITAMENTE
1. Baixe e instale o SolveigMM Video Splitter.
2. Abra o produto e vá em Ferramentas -> Fatiar. A janela "Fatiar" será aberta.
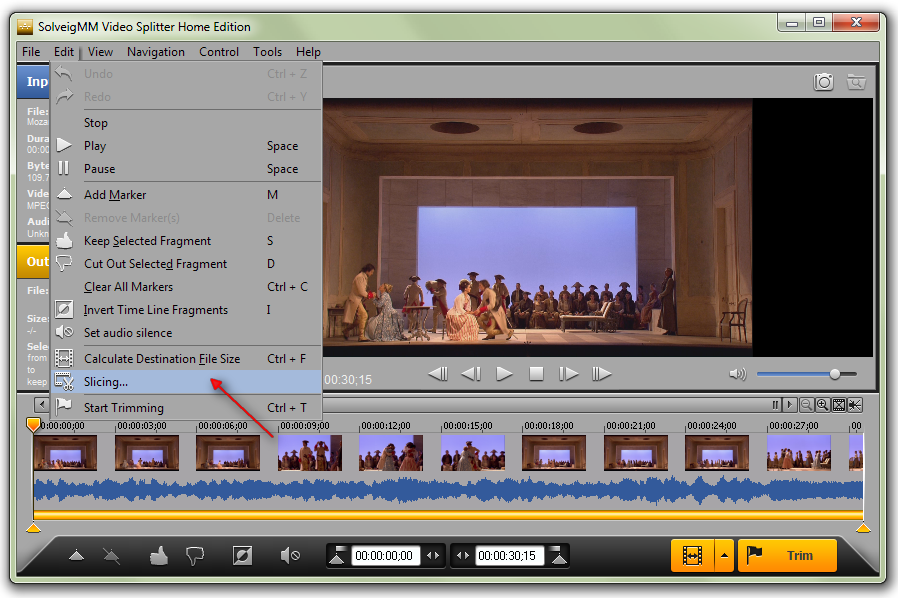
Você também pode adicionar vários arquivos de mídia ou toda a pasta com arquivos para fatiar usando os comandos correspondentes.
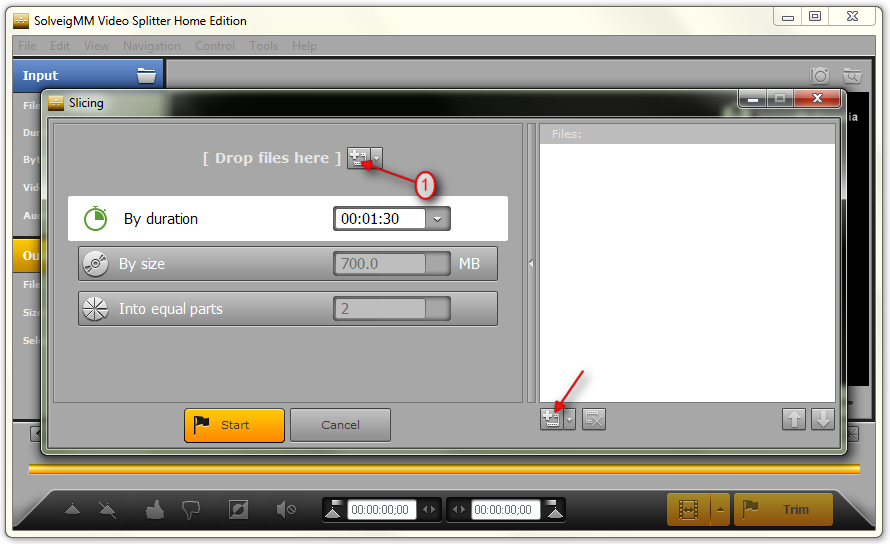
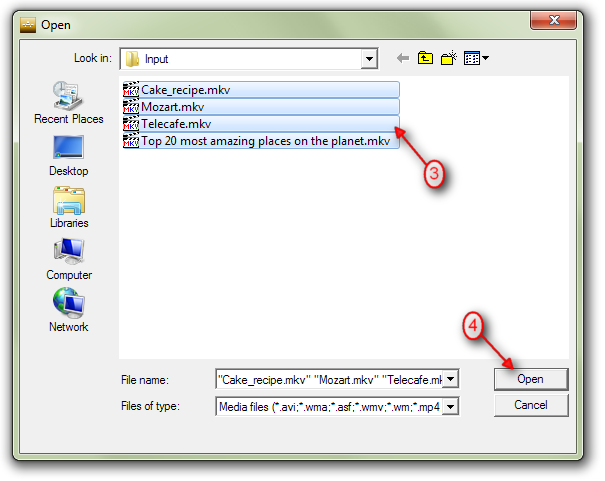
Depois que o(s) arquivo(s) para fatiar forem adicionados, você verá a lista deles na área "Arquivos:.
4. Existem três opções de como podemos dividir nossos arquivos: por tempo definido ou tamanho de cada arquivo de saída ou por número de partes.
Vamos supor que gostaríamos de dividir todos os arquivos que temos em 5 partes iguais. Clique no menu "Em partes iguais" e selecione "5" na caixa de combinação.
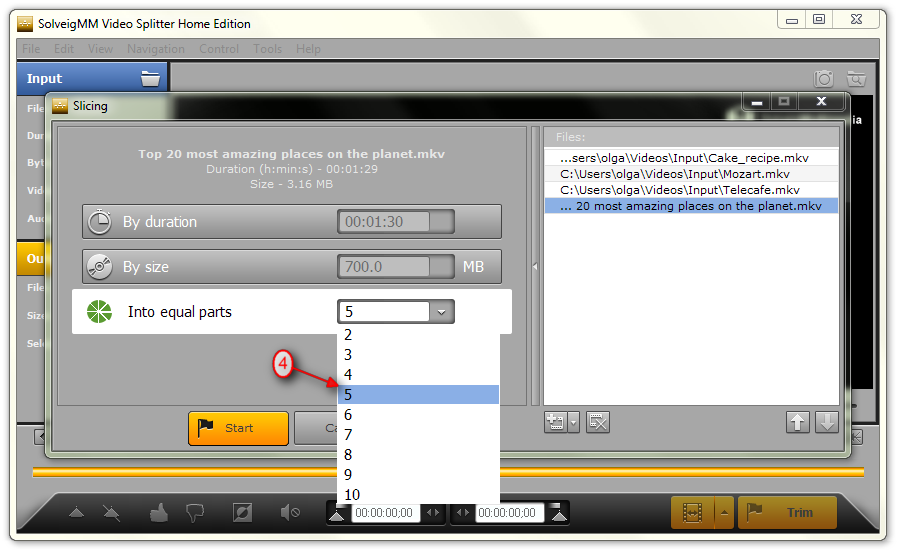
Opcionalmente, você pode alterar a ordem dos arquivos para fatiar usando botões especiais com setas para mover os arquivos para a posição superior ou inferior na lista.
Se você decidir remover qualquer arquivo da lista de arquivos para fatiar, clique no botão "Remover" apropriado ou selecione o arquivo clicando nele na lista e use a tecla "Excluir.
5. Clique no botão "Iniciar" para iniciar o processo de fatiamento.
Você verá a janela "Salvar arquivos como" onde poderá selecionar a pasta para salvar os arquivos de saída e alterar o nome deles se necessário.
Clique no botão "Salvar" desta caixa de diálogo para iniciar a edição.
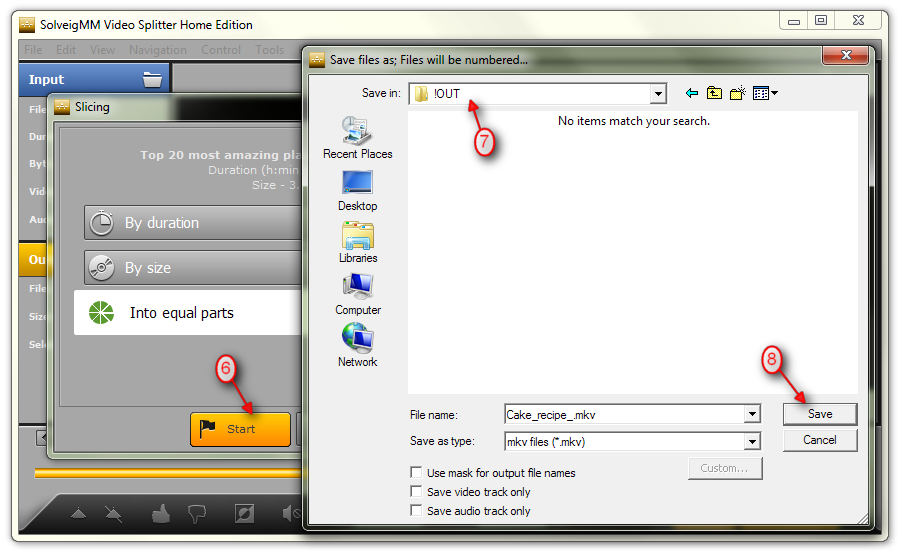
O processo de fatiamento será mostrado na janela de progressão.
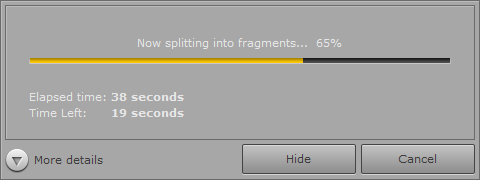
Após o término do processo de fatiamento, você será notificado. Clique no botão "Sim" se desejar navegar pelos arquivos de saída.
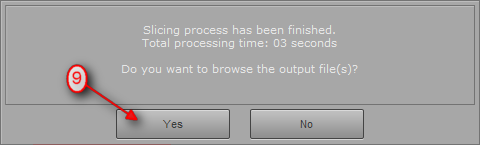
Você verá os arquivos de saída salvos na pasta especificada.
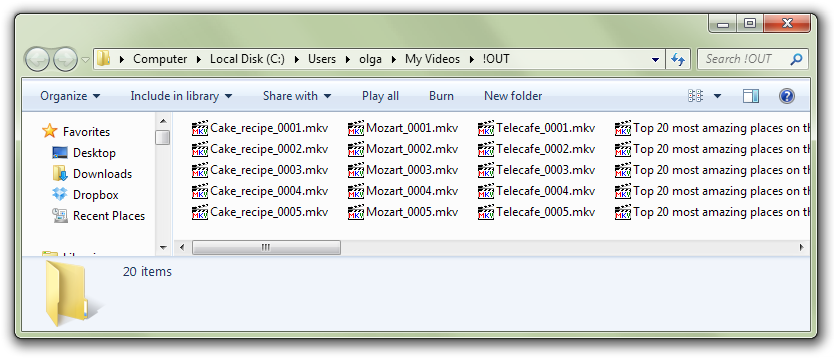
Isso é tudo! Divirta-se com seus projetos de edição!
EXPERIMENTE o divisor de vídeo GRATUITAMENTE
- https://www.solveigmm.com/en/howto/how-to-split-video-into-fragments-with-video-splitter/
- https://www.solveigmm.com/en/howto/how-to-edit-avchd-file-with-solveigmm-video-splitter/
 Olga Krovyakova is the Technical Support Manager in Solveig Multimedia since 2010.
Olga Krovyakova is the Technical Support Manager in Solveig Multimedia since 2010.
She is the author of many text and video guidelines of company's products: Video Splitter, HyperCam, WMP Trimmer Plugin, AVI Trimmer+ and TriMP4.
She works with programs every day and therefore knows very well how they work. Сontact Olga via support@solveigmm.com if you have any questions. She will gladly assist you!
 Port
Port  Eng
Eng  Rus
Rus  Deu
Deu  Ital
Ital  Esp
Esp  Jap
Jap  Chin
Chin