HyperCam を使用して Skype セッションを記録する方法

オルガ・クロヴャコワ著 - 2021年10月8日
隔離制限の状況(遠隔学習、ビデオ通信による交渉、オンライン会議、面接など)では、高品質の結果を得るためにSkypeビデオを録画する方法はどうすればよいかという問題が特に重要になっています。
Skypeの会話を高音質で録音することが可能! SolveigMM は、Skype (HyperCam) でビデオおよびオーディオ ファイルをテープに記録する簡単な方法を提供します。このアプリケーションを使用すると、チャット、音声/ビデオ会議のビデオ画像を記録できます。
Skypeビデオ通話を録画する方法
Skype 会議を記録するのがはるかに便利になりました。これを行うには、Skype に最適な録音ソフトウェアである SolveigMM の HyperCam をデバイスにインストールするだけです。
1. このリンクから HyperCam をダウンロードします。
2. インストーラーの Exe ファイルを実行し、プログラムをデバイスにインストールします。
3. Skype 録音ソフトウェアを起動して設定します。
この Skype 録画ソフトウェアは、音声のみ、ビデオのみ、または音声付きビデオなど、複数の録画形式に対応しています。
デフォルトでは、テープは MP4 ファイルに作成され、エンコードは AVC (ビデオ用) および AAC (オーディオ用) 形式で行われます。デフォルトの録画品質が適切でない場合は、WMVideo9 Encoder DMO コーデックを選択することができます。
Skype 録音の選択したオプションに応じて、その後の手順も部分的に異なります。
音声のみ
1. HyperCam のメイン インターフェイスで、ビデオ カメラのアイコンを見つけて押します (その下のトグル スイッチが「オフ」の位置になるはずです)。あるいは、「オプション - ビデオ」に進み、「ビデオの録画」の選択を解除することもできます。

2. 録音形式を選択します。自分自身のみ、対話者のみ、または会話のすべての側面を録音できます。
- すべての参加者については、デフォルト設定 (システム オーディオ + マイク) を維持します。
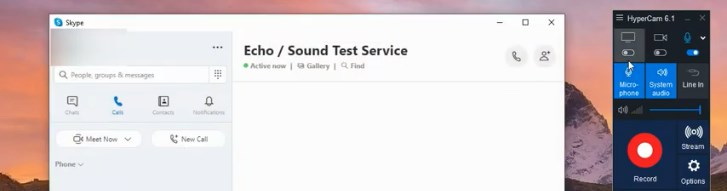
- 「対話者のみ」形式では、マイクの横にある矢印を押してオーディオ デバイスのリストを展開し、「システム オーディオ」を選択する必要があります。
- 「自分だけ」形式では、マイクの横にある矢印を押してデバイスメニューを展開し、「マイク」を選択する必要があります。
これらのパラメータは、「オプション — サウンド — デバイス」セクションでも変更できます。
3. HyperCam の「録画」ボタンまたは F2 ホットキーを押して、Skype セッションの録画を開始します。
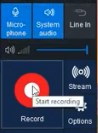
4. Skype で対話者に電話して、会話を開始します。
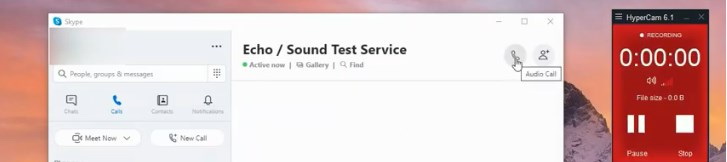
5. テープに記録する会話またはその部分が終了したら、HyperCam タスクバーのストップ キーを押すか、キーボードの F3 ホットキーを押します。
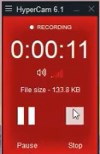
6. 「録音」ウィンドウを開いて、最新の Skype 通話録音を見つけます。
ビデオのみ
この場合、次のアルゴリズムを使用する必要があります。
1. Skype ビデオを録画するには、HyperCam インターフェイスでマイク アイコンを見つけ、音声録音をオフにします。また、「オプション - ビデオ - ビデオの録画」の横にあるチェックボックスを忘れずにチェックしてください。
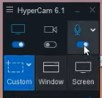
2. HyperCam メイン インターフェイスのウィンドウ アイコンをクリックして、エリア選択の「ウィンドウ」タイプを選択します (ウィンドウ、エリア、またはスクリーン モード)。
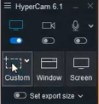
3. 会議ウィンドウを選択します。「ウィンドウの選択」ボタンを押して、カーソルを必要なウィンドウに移動します。青色で強調表示する必要があります。マウスの左キーを押して選択します。
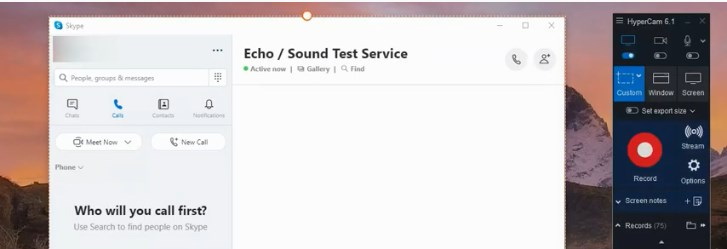
4. 赤いボタンまたは F2 ホットキーを押すだけで会議を記録します。
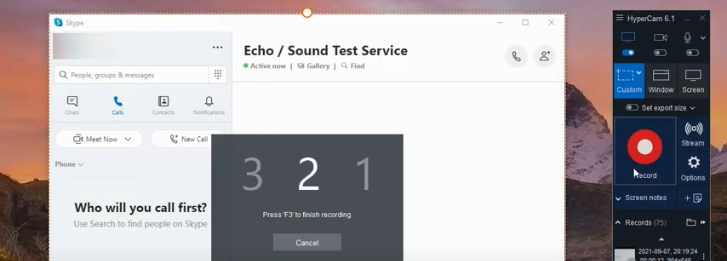
5. Skype 通話を開始します。
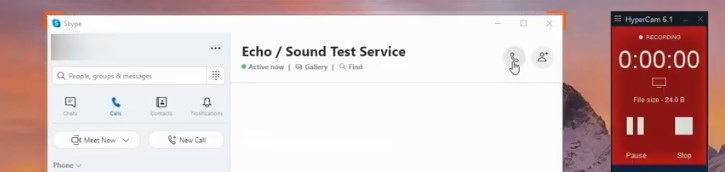
6. 会話または必要な部分が終了したら、「停止」ボタン (HyperCam ポップアップ タスクバーから) またはキーボードの F3 ホットキーを押します。
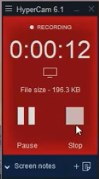
7. 「録音」ウィンドウには、新しい Skype 通話録音が含まれます。
オーディオとビデオ
音声付きの Skype ビデオを録画することが重要な場合は、「ビデオのみ」セッションを録画する手順に従ってください。ただし、サウンド設定が「システムオーディオ+マイク」設定になっているかを事前に確認してください。 HyperCam の最近のバージョンでは、この設定がデフォルトで使用されますが、有効になっていることを確認することもお勧めします。特に重要な会話や講義を録音する必要がある場合、または Skype for Business での通話を録音する場合は特にそうです。
HyperCam を使用して Skype セッションを記録する方法をご覧ください。
よくある質問
HyperCam を使用して Skype ビデオを録画できる時間はどれくらいですか?
HyperCam で編集するために Skype ビデオを保存するにはどうすればよいですか?
HyperCam で Skype ビデオ録画用のファイル形式を選択することはできますか?
これで、Skype を録音する方法がわかりました。 HyperCam をダウンロードし、このソフトウェアをデバイスにインストールすると、ビデオ会議や Skype 電話での会話を高品質にすばやく簡単に記録できます。
- https://www.solveigmm.com/en/howto/how-to-record-screen-on-windows-10-with-hypercam/
- https://www.solveigmm.com/en/howto/how-to-use-game-recorder-hypercam/
 Olga Krovyakova は、2010 年から Solveig Multimedia のテクニカル サポート マネージャーを務めています。
Olga Krovyakova は、2010 年から Solveig Multimedia のテクニカル サポート マネージャーを務めています。
彼女は、ビデオ スプリッター、HyperCam、WMP トリマー プラグイン、AVI Trimmer+、TriMP4 などの会社製品に関する多くのテキストおよびビデオ ガイドラインの著者です。
彼女は毎日プログラムを使って作業しているため、プログラムがどのように機能するかをよく知っています。 ご質問がある場合は、 support@solveigmm.com経由で Olga までお問い合わせください。彼女は喜んでお手伝いします!
 Jap
Jap  Eng
Eng  Rus
Rus  Deu
Deu  Ital
Ital  Esp
Esp  Port
Port  Chin
Chin