HyperCam チュートリアル

オルガ・クロヴャコワ著 - 2019年3月23日
目次
画面ビデオを録画する方法
全画面ビデオをキャプチャする方法
特定のウィンドウのビデオをキャプチャする方法
一部の画面領域のビデオをキャプチャする方法
最近のレコードの操作
ビデオに画面メモを追加する方法
録音に使用するコーデックの設定方法
音声を録音する方法
録画中のキャプチャ領域のパン
タイマーによる画面メモの表示方法
ビデオを編集する方法
HyperCam 3 の構成
画面メモの設定
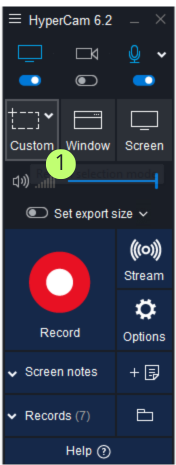
ステップ 1. HyperCam 3 を起動します。
メインウィンドウが開いているのが確認できるはずです。ビデオの録画を開始する前に、利用可能なキャプチャ領域の 1 つを選択する必要があります。さまざまなキャプチャ モードの詳細については、こちらをご覧ください。ここでは、[リージョン] ボタンをクリックするだけです。 「1」とマークされています。
ステップ 2.録画したい画面の領域を定義します。マウスで領域の左上隅をポイントし、クリックして確認し、右下隅にサイズを変更して再度クリックします。選択した領域を示す赤い枠線が表示されるはずです。
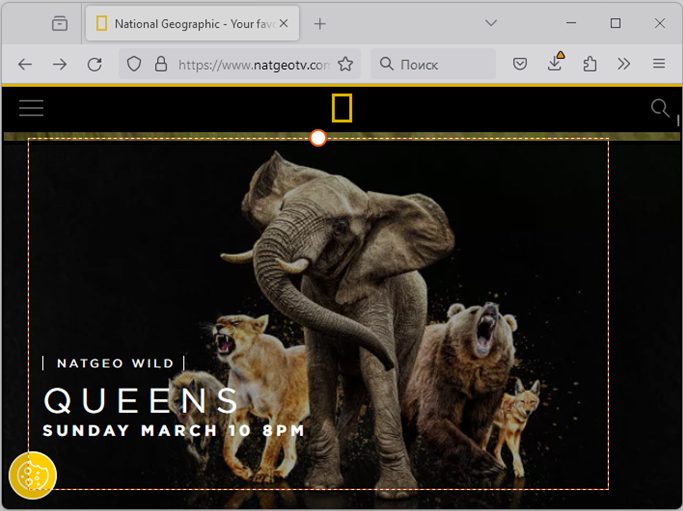
ステップ 3.大きな赤いボタンをクリックしてビデオの録画を開始します。開始/一時停止アクションのホット キー F2 も覚えておいてください。いつでもこのボタンを押すと、録音を一時停止したり、再度録音を再開したりできます。録画が開始されると、HyperCam ウィンドウが画面から消え (ビデオに表示したくないのは明らかです)、HyperCam ツールバーに最小化されていることがわかります。
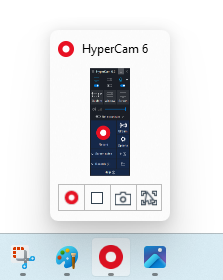
ステップ 4.次に、キャプチャ領域内でいくつかのアクションを実行します。マウスを前後に動かしたり、いくつかのアプリケーションを開いたり、その他記録したいものを何でも実行します。録音を一時停止するには、F2 を押します。
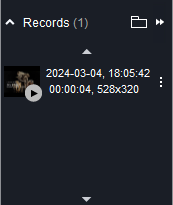
ステップ 5.ビデオ録画が一時停止されるので、マウスを HyperCam ツールバーに移動し、「停止」ボタンをクリックします。また、単に F3 を押すこともできます。これは、停止アクションのデフォルトのホットキーです。おめでとう!最初のビデオの準備ができました。新しく作成したビデオが [最近のレコード] セクションに表示され、 HyperCam メディア エディターで再生、参照、編集できます。
全画面ビデオをキャプチャする方法
HyperCam 3 は、全画面キャプチャ、領域キャプチャ、ウィンドウ キャプチャなどのいくつかのキャプチャ モードをサポートしています。
全画面キャプチャは、アプリケーションの相互作用を明確に表示するなど、画面領域全体で何が起こっているかを表示する必要がある場合に便利です。
全画面領域をキャプチャするには、次の手順に従います。
ステップ 1. HyperCam がまだ実行されていない場合は、HyperCam を実行します。プログラムのメイン ウィンドウが表示されるはずです。次に、「全画面」ボタンをクリックして全画面キャプチャ モードを選択します。このモードでは、画面領域全体が記録されます。
ステップ 2. [録画] ボタン (大きな赤いボタン) をクリックするか、F2 を押してビデオの録画を開始します。
ステップ 3.終了したら、F2 を押して録画を一時停止するか、F3 を押して録画を停止し、ビデオ ストリームを AVI ファイルとしてハードディスクに保存します。録画したビデオはすべて、[最近の記録] セクションにあります。
特定のウィンドウのビデオをキャプチャする方法
HyperCam 3 では、特定のウィンドウ (ブラウザー ページ、テキスト エディター、またはアプリケーションのボタンやドロップダウン リストなど) で記録領域を制限できます。これらはすべてウィンドウです。
ステップ 1.まず、HyperCam が実行されていない場合は実行し、メイン ウィンドウでウィンドウ キャプチャ モードを選択します。
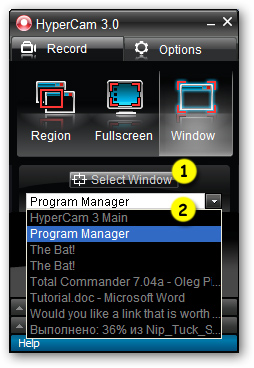
ステップ 2.ここで、キャプチャするウィンドウを選択する必要があります。これを行うには 2 つの方法があります。1 つは [ウィンドウの選択] ボタンで目的のウィンドウを直接選択する方法 (1)、もう 1 つはドロップダウン リストからキャプションによって選択する方法 (2) です。選択したウィンドウが赤い枠線でハイライト表示されることに注目してください。
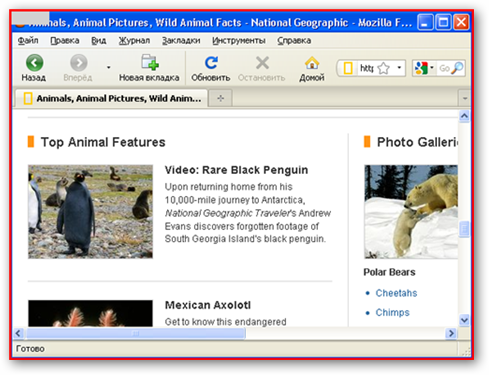
ステップ 3. F2 を押してビデオの録画を開始します。終了したら、F3 を押して録画を停止し、AVI ファイルをハードディスクに保存します。
一部の画面領域のビデオをキャプチャする方法
HyperCam 3 を使用すると、画面上の任意の領域のビデオを簡単に録画できます。これは、たとえば、アプリケーション ウィンドウの一部である場合もあれば、単に画面の一部の領域である場合もあります。
画面領域のビデオをキャプチャする方法は次のとおりです。
ステップ 1. HyperCam がまだ実行されていない場合は実行し、メイン ウィンドウで [地域モード] ボタンをクリックします。
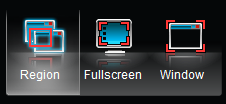
ステップ 2.マウスを使用して、目的のキャプチャ領域の輪郭を描きます。画面上で十字線を移動し、領域の左上隅と右下隅を定義します。完了すると、選択した領域を囲む赤い境界線が表示されます。
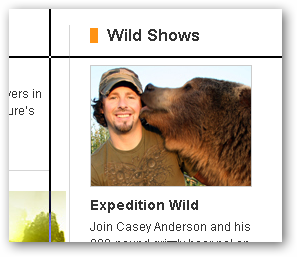
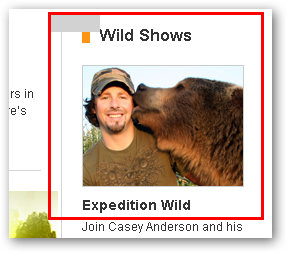
ステップ 3.マウスを使用するか、メイン ウィンドウの対応する編集ボックスに正確な値を入力することで領域を微調整できることに注意してください。
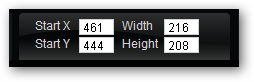
ステップ 4.録音を開始するには、大きな赤いボタンをクリックするか、F2 キーを押します。録画を停止し、結果のビデオ ファイルを保存するには、F3 キーを押します。
最近のレコードの操作
HyperCam 3 では、録画されたビデオはすべて「最近の記録」セクションに保存されます。 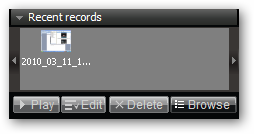
このセクションでは、ビデオを再生したり、HyperCam メディア エディターで修正したり、ビデオが保存されているフォルダーを参照したり、不要なレコードを削除したりできます。リスト内のビデオを選択し (Ctrl または Shift を使用して複数選択できます)、目的のアクション ボタンをクリックします。
ビデオに画面メモを追加する方法
画面のビデオを録画するのは問題ありませんが、細部に注意を向けたり、不明瞭な事項について言及したり、自分の行動にコメントしたりするなど、メモを追加する必要があることがよくあります。外国人向けにビデオに字幕を追加することもできます。視聴者はあなたの音声コメントを理解します。
上記はすべて HyperCam で利用できます。画面メモを記録に追加する方法は次のとおりです。 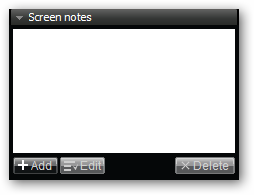
ステップ1。 ビデオを録画する前に、画面メモを作成する必要があります。 「画面メモ」セクションに切り替えます。これは利用可能な画面ノートのリストです。現在は空になっているので、「追加」ボタンをクリックします。  新しい画面メモを作成します。
新しい画面メモを作成します。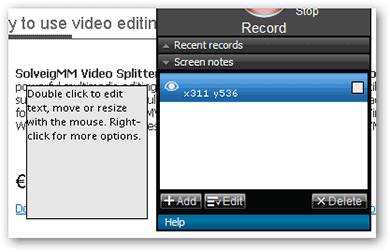
ステップ2。 画面および画面メモのリストにメモが表示されていることがわかります。
メモをダブルクリックしてテキストを編集し、そこに「My first screen note」と入力します。また、右クリックのポップアップ メニューでノートを調整できることにも注意してください。 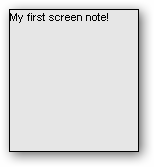
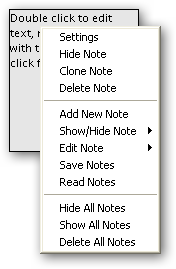
ステップ 3.マウスを使用してメモの位置とサイズを設定します。 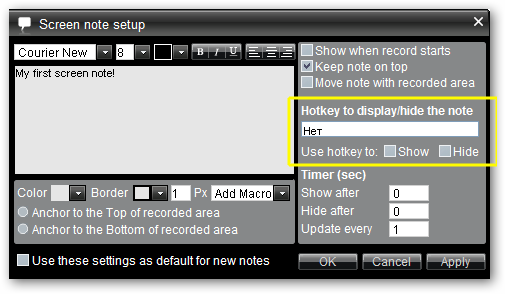
ステップ4。 次に、このメモの表示方法を定義する必要があります。ここには 2 つのオプションがあります。ホットキーを使用して手動で起動するか、タイマーで自動的に表示されるように設定することができます。どちらのオプションも追加の構成が必要なため、リストでメモを選択し、「編集」ボタンをクリックします。  。画面ノート設定画面が表示されます。最初のノートにホットキーを設定しましょう。
。画面ノート設定画面が表示されます。最初のノートにホットキーを設定しましょう。
ステップ5。 上の図のハイライトされた領域を見てください。ここで、画面上でノートをトリガーするホットキーを割り当てることができます。 Ctrl+F だとします。編集ボックスにフォーカスし、キーボードの Ctrl キーを押してから F キーを押します。
ステップ6。 ホットキーを押したときにメモを画面に表示したり非表示にしたりする必要があるため、両方のオプションをオンにします。 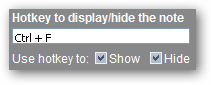
ステップ7。 OKボタンを押して設定を保存します  。おめでとう!最初の画面ノートが作成されました。 Ctrl+F ホットキーを使用して、ビデオの録画中にいつでもこの機能を呼び出すことができます。
。おめでとう!最初の画面ノートが作成されました。 Ctrl+F ホットキーを使用して、ビデオの録画中にいつでもこの機能を呼び出すことができます。
録音に使用するコーデックの設定方法
HyperCam 3 を使用すると、出力画面ビデオを AVI、DivX、XviD、Intel Video などの任意の形式にエンコードできます。必要なのは、システムに適切なコーデックをセットアップし、それに応じて構成することだけです。
段階的なチュートリアルは次のとおりです。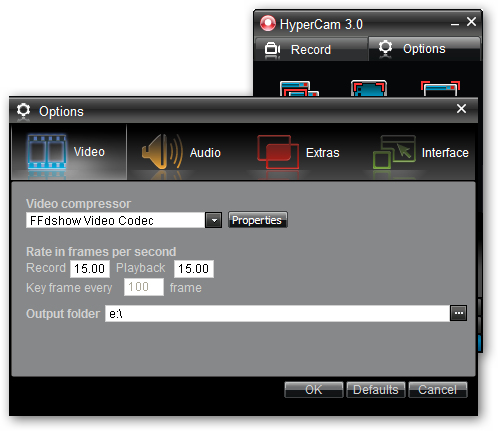
ステップ 1. HyperCam 3 を実行するか、すでに実行中の場合はそのウィンドウに切り替えます。メインウィンドウの「オプション」ボタンをクリックします。 [オプション] ウィンドウが自動的にポップアップ表示されます。
ステップ 2. [ビデオ] タブ (デフォルトで選択されています) では、コンピュータにインストールされているすべてのビデオ圧縮コーデックを含むドロップダウン リストが表示されます。リストから目的のコーデックを選択します。
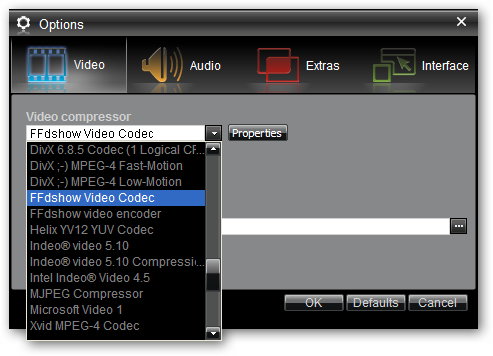
ステップ 3.必要に応じて、[プロパティ] ボタンをクリックして圧縮設定を調整します (圧縮オプションの詳細については、特定のビデオ コーデックのドキュメントを参照してください)。
注: このタブでは、ビデオのフレーム レートを調整したり、録画したビデオを保存する出力フォルダーを選択したりすることもできます。
ステップ4. 「OK」ボタンをクリックします。 をクリックしてオプションを保存し、記録に戻ります。
をクリックしてオプションを保存し、記録に戻ります。
音声を録音する方法
適切なバックグラウンドオーディオは、ビデオ自体と同じくらい重要です。たとえば、ビデオの録画中にアクションに音声コメントを追加したい場合に、これは不可欠です。もう 1 つの可能なアプリケーションは、ゲーム ビデオまたは映画のキャプチャです。どちらもビデオ ストリームと一緒にサウンドを記録する必要があります。
HyperCam 3 を使用すると、音声を録音することもできます。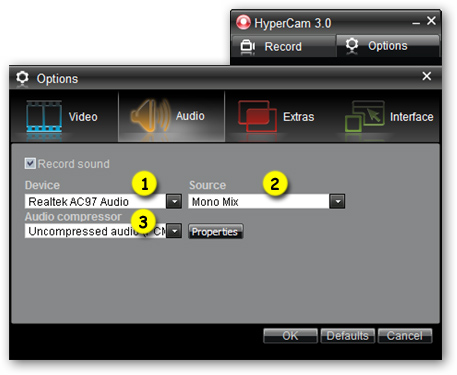
ステップ 1. HyperCam 3 を実行するか、すでに実行中の場合はそのウィンドウに切り替えて、「オプション」ボタンをクリックしてオプション ウィンドウを表示し、「オーディオ」タブに切り替えます。
ステップ 2. 「サウンドを録音する」オプションがオンになっていることを確認し、サウンドを録音するデバイスを選択します (1)。通常、これはサウンド カードです。
ステップ3. (2)から音声を録音するソースを選択します。これは、ヘッドセット、マイク、オーディオ入力などです。
注:システムからサウンドを録音したいが、[ソース] コンボボックスに [ステレオ ミックス] フィールドがない場合は、この短いガイドラインを使用して有効にすることができます。
ステップ 4.圧縮設定を構成します (3)。デフォルトでは、サウンドは非圧縮で録音されますが、利用可能なオーディオ コーデックの 1 つを選択して圧縮オーディオを保存できます。
ステップ5. 「OK」ボタンをクリックします。 設定を保存します。ビデオをキャプチャすると、HyperCam 3 は音声も録音します。
設定を保存します。ビデオをキャプチャすると、HyperCam 3 は音声も録音します。
録画中のキャプチャ領域のパン
HyperCam 3 のパン ロック機能を使用すると、録画領域を画面に沿ってパンして、マウス カーソルに追従させることができます。このようなアプローチは場合によっては非常に便利です。
想像してみてください。単一のアプリケーションをキャプチャする必要があるだけでなく、[スタート] メニューからそれを実行する方法を記録する必要もあります。通常、これにはキャプチャ領域を拡大するか、画面コンテンツ全体を記録する必要があります。ただし、パン ロック機能をオンにすると、よりスマートな方法で同じことを行うことができ、出力ビデオのサイズも小さくすることができます。
ステップ 1. HyperCam がすでに実行されている状態で、「オプション」ボタンをクリックして「オプション」ウィンドウを表示します。 「インターフェース」タブに切り替えます。
パン ロック機能をオンにする方法は 3 つあります (1)。
- まず、事前定義されたホットキーを使用してオン/オフをトリガーできます。デフォルトでは Shift + F3 です。
- 次に、修飾キー (この場合は Shift + Ctrl) を押すことができます。これらのキーが押されている間、キャプチャ領域がパンしてマウス カーソルに追従します。
- 3 番目に、対応するオプションを使用してパン モードを永続的にロックできます。
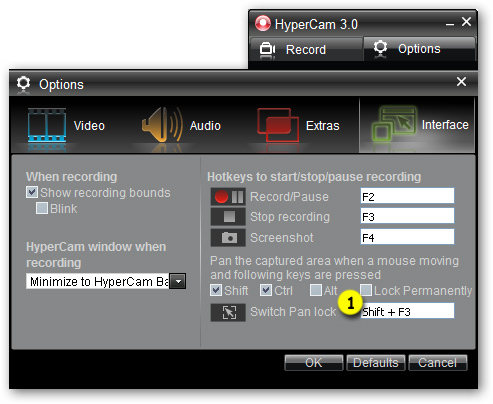
ステップ 2.ここでは Shift + Ctrl キーをそのまま使いましょう。対応するチェックボックスをオンにし、「OK」ボタンをクリックしてオプションを保存します。
ステップ 3.ビデオの録画を開始します。注: パン ロック モードは、領域キャプチャ モードとウィンドウ キャプチャ モードでのみ機能します。
ステップ 4.キャプチャが開始されたら、Ctrl + Shift を同時に押します。次に、ボタンを押したままマウスを動かし始めます。キャプチャ領域がカーソルに従ってパンするのが表示されるはずです。
ステップ 5.リージョンが希望の場所に設定されたら、Shift + Ctrl を放します。録音を停止するには、F3 を押します。 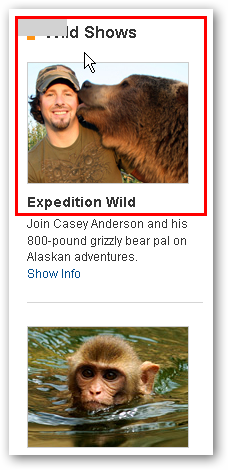
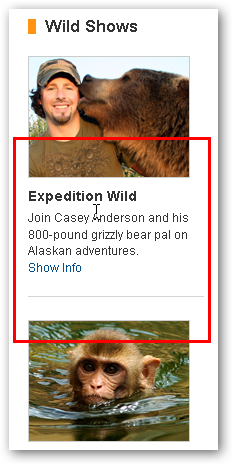
タイマーによる画面メモの表示方法
画面ノートの基本については、画面ノートのチュートリアルを参照してください。このチュートリアルでは、画面上のメモを操作するときに使用できる高度なテクニックを説明します。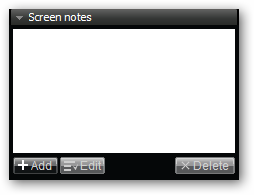
ステップ 1. HyperCam がまだ実行されていない場合は実行し、実行されている場合はそのウィンドウに切り替えて、「画面メモ」セクションを開きます。
ステップ 2.このチュートリアルでは 3 つの異なるメモを作成します。 「追加」ボタンをクリックします 最初のものを作成し、リストからそれを選択して「編集」ボタンをクリックします。
最初のものを作成し、リストからそれを選択して「編集」ボタンをクリックします。 。スクリーンノート設定ウィンドウが開きます。
。スクリーンノート設定ウィンドウが開きます。
ステップ 3.テキストボックス (1) に「私は一番下の音です」と入力します。これが最初のnoteの本文になります。次に、オプション(2)と(3)を確認します。これにより、画面メモがキャプチャ領域の下部に添付され、記録された領域に追従するようになります。注: パン ロック機能を使用する場合は、このオプションが必要です。
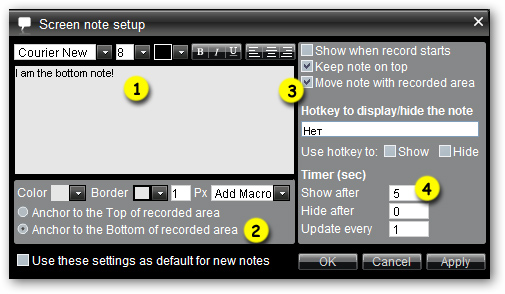
ステップ 4.次に、このノートのタイミングを設定します。動画の 5 秒目に表示したいと考えています。注: ここでは分数も使用できます。
ステップ 5. 「更新間隔」オプションは、メモの内容を更新する頻度を設定します。この例では、メモのテキストは時間の経過とともに変更されないため、このオプションは使用されません。ただし、このオプションはさらに後で必要になります。
ステップ 6.必要に応じてメモのサイズと色を調整し、「OK」ボタンをクリックして保存します。
ステップ7. 「追加」ボタンをクリックします。 もう一度2番目のメモを作成し、「編集」ボタンをクリックします。
もう一度2番目のメモを作成し、「編集」ボタンをクリックします。 そして、図に示すようにノートのパラメータを設定します。
そして、図に示すようにノートのパラメータを設定します。
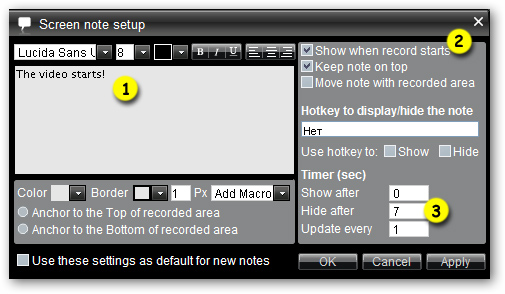
ステップ8. (1)にテキストを入力し、(2)をオンにして、(3)に「7」を入力します。これらの設定を使用すると、メモは録音開始直後に表示され、7 秒後に自動的に非表示になります。
ステップ 9.このメモのサイズ、位置、ビジュアルを調整し、「OK」ボタンで保存します。
ステップ10 。最後に、3 番目のノートを作成しましょう。このメモでは本文中にマクロ文字列が使用されています。マクロ文字列は、リアルタイムで、つまりビデオが実際に録画されている間に特定の値に置き換えられる特別なテキストです。
テキスト ボックスにテキストを入力し、マクロ ドロップダウン (1) を使用して時間マクロを選択します。
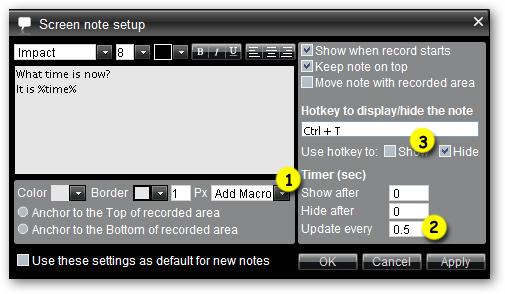
ステップ 11. 「更新間隔」フィールド (2) に 0.5 と入力します。これにより、メモは 1 秒間に 2 回更新されます。
ステップ 12.また、このメモをオフにする方法を提供するために、ホットキーをセットアップします。 Ctrl + T をホットキーとして設定し、非表示オプションをオンにします (3)。
ステップ 13. [OK] ボタンをクリックして設定を保存し、録音を開始します。
ステップ 14.ご覧のとおり、すべてのメモが配置され、計画どおりに機能しています。よくやった!
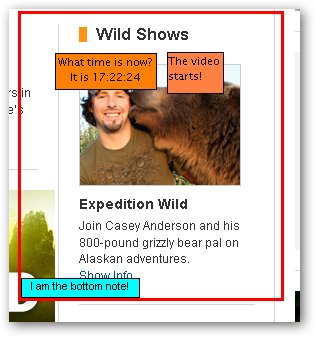
ビデオを編集する方法
画面ビデオを録画した後、編集が必要になる場合があります。つまり、不要な部分を切り取ったり、2 つのビデオを 1 つに結合したり、1 つのビデオを複数の小さなメディア ファイルに分割したりすることができます。この小さなチュートリアルは、HyperCam メディア エディターを紹介することを目的としています。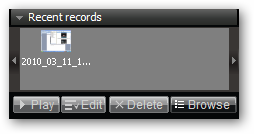
ステップ 1.まず、HyperCam 3 で画面ビデオを録画する必要があります。これはすでに完了していると仮定しましょう。次に、ビデオを編集するには、HyperCam の [最近の記録] セクションでビデオ ファイルを選択し、[編集] ボタンをクリックします。 HyperCam Media Editor は、ビデオがすでに開かれている状態で実行する必要があります。
ステップ 2.この例では、ビデオの最初と最後の 5 秒をトリミングするとします。目的のフラグメントを設定するには、マーカーを使用する必要があります。マーカーはタイムライン バーに小さな三角形として表示されます。 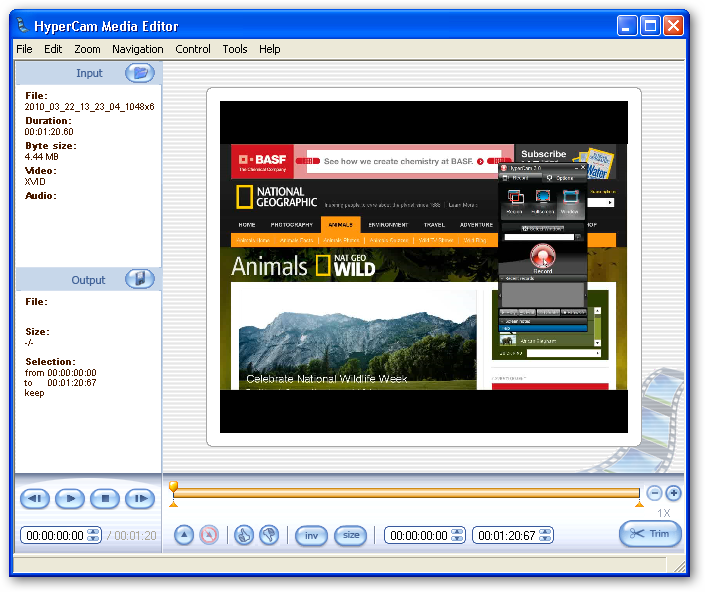
ステップ 3.左のマーカー (1) をクリックして選択します (黄色に変わります)。時間ボックス (2) に「00:00:05:00」と入力します。これは 5 秒に相当します。 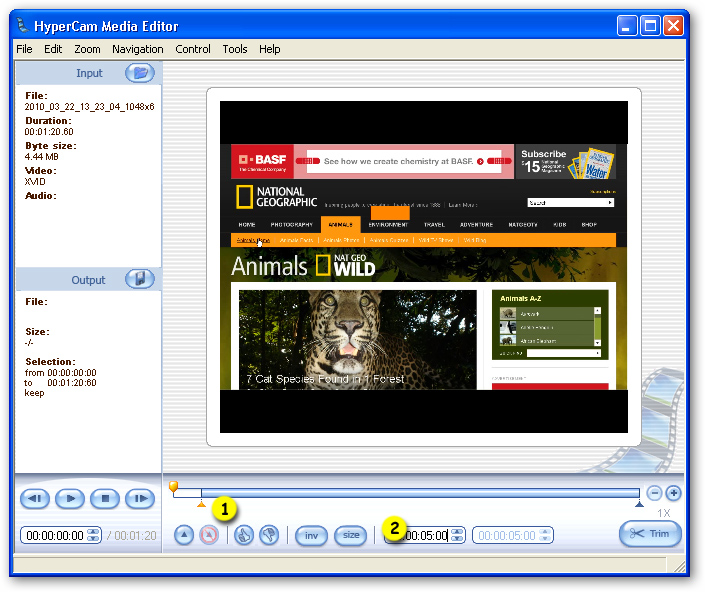
ステップ 4.次に、右のマーカー (1) を選択します。タイム ボックス (2) には、ビデオの長さ全体 (01:20:60 など) が表示されます。最後の 5 秒を切り捨てたいので、単純な計算を行って値を 5 秒減らす必要があることに注意してください。この場合、それは 01:15:60 です。 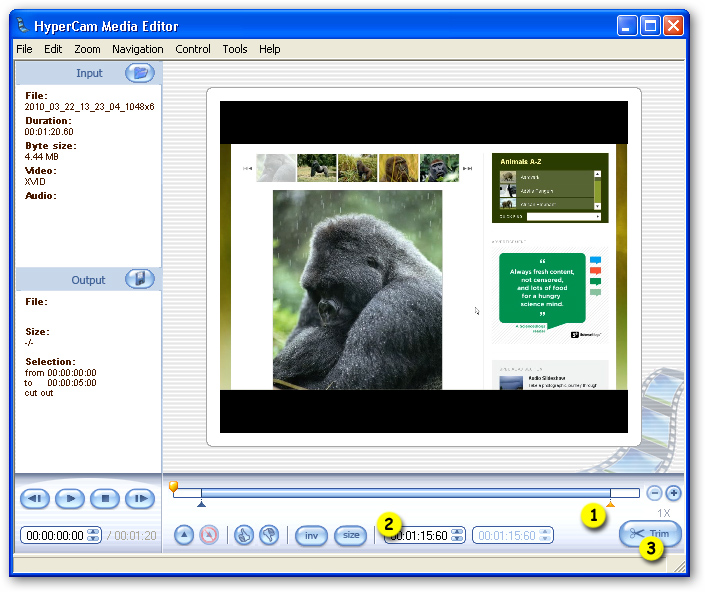
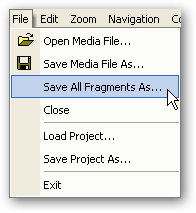
ステップ 5.次に、フラグメントをクリックして選択します。黄色に変わるはずです。このフラグメントは保存されますが、ファイルの先頭と末尾にある 2 つのフラグメントは保存されません。選択したフラグメントを保存するには、「ファイル | すべてのフラグメントを保存」メニュー項目を選択します。選択したフラグメントは 1 つだけなので、このコマンドによりフラグメントが保存されます。
ステップ 6.ファイルの希望の名前を入力し、保存に進みます。おめでとう!最初のビデオを編集しました!
HyperCam 3 の構成
ここではHyperCamの設定について説明します。
「ビデオ」タブ
このタブには次のオプションが含まれています。
- ビデオコンプレッサー - このリストを使用すると、 ビデオを録画するコーデックを選択します 必要に応じて設定を行います。コーデック(COder-DECoder)とは、動画の圧縮、符号化、再生を行うソフトウェアです。
- 1 秒あたりのフレーム数のレート。 このオプションは、ビデオに 1 秒あたり何フレーム記録するかを設定します。この値が大きいほど、出力ビデオの品質が高くなります。ただし、システムの速度が十分でない場合、値が高すぎるとエンコードの問題が発生する可能性があります。
録画と再生で異なるフレーム レート値を設定できることに注意してください。これにより、再生速度を上げたり下げたりできますが、この場合音声は録音されません。再生速度を上げるには、再生フレーム レートを録画時よりも高く設定します。それを減らすには、より低く設定します。 - N フレームごとにキーフレームを設定します。 このオプションは、完全なフレームを出力ファイルに書き込む頻度を決定します。それらの間のフレームには、現在のフレームと前のフレームの差分のみが含まれる場合があります。値を高くすると、フレーム レートが若干向上しますが、後でビデオ エディタで AVI ファイルを編集するのが困難になる可能性があります。また、出力ファイルのサイズも大きくなります。
- 出力フォルダ。 ここに録画したビデオが保存されます。
「オーディオ」タブ
このタブでは、オーディオ録音設定を調整できます。
- 音声を録音する - サウンド録音を有効にするには、このチェックボックスをオンにします。
- デバイス - オーディオを録音するオーディオデバイスを選択します。通常、これは内部または外部のオーディオ カードです。
- ソース - ここで、オーディオを録音するソースを選択できます。これはマイク入力やヘッドセットなどです。また、「ステレオ ミックス」オプションを選択して、スピーカーから聞こえるすべての入力音声を録音するように HyperCam に指示することもできます。
- の オーディオコンプレッサー ボックスでオーディオ コーデックを選択できます。デフォルトでは、すべてのオーディオは非圧縮で録音されます。
「エクストラ」タブ
- 階層化されたウィンドウをキャプチャします。 このオプションにより、半透明のウィンドウのキャプチャが有効になりました。
- マウスカーソルをキャプチャします。 ビデオ内にマウス カーソルを表示したい場合は、このオプションをオンにします。
- クリック時にスターバーストを追加します。 動画を見ているときにマウスのクリックを忘れてしまいがちです。ビデオチュートリアルやハウツーを録画する場合、これは非常に重要になる可能性があります。 HyperCam 3 では、マウス ボタンをクリックするたびに小さなスターバーストを追加できます。このオプションをオンにして有効にし、ビデオに最適になるようにスタートバーストのサイズと色を設定します。
- マウスクリック音の音量 それ自体が物語ります。このオプションでは、音声録音を有効にする必要があります。
「インターフェース」タブ
ここでは、ホットキーを調整して録画を開始/一時停止/停止したり、パン ロック機能やその他の小さなインターフェイス オプションの使用方法を設定したりできます。
画面メモの設定
画面メモの設定に使用できるオプションは次のとおりです。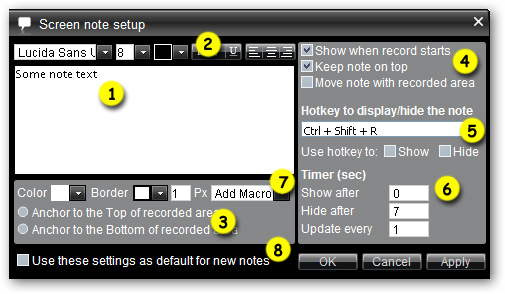
- ここはテキストエリアです。ここに画面メモのテキストを入力します。
- ここで、スタイル、色、配置などのフォント設定を選択します。
- これら 2 つのオプションを使用すると、記録領域の上端または下端に固定された「付箋」を作成できます。
- これらのチェックボックスはノートの動作を定義します。
- メモを表示または非表示にするホットキー、あるいはその両方を定義します。 Ctrl、Shift、Alt 修飾キーなど、任意のキーの組み合わせを使用できます。
- これらの入力ボックスを使用すると、タイマーによって表示または非表示にするメモを作成できます。この機能の詳細については、以下を参照してください。 このチュートリアル。
- このオプションは、メモのテキストにマクロ文字列を貼り付けます。現時点では、次のマクロがサポートされています。
%時間% 現在時刻を挿入します。このマクロを更新したい場合は、「更新間隔」オプションをゼロ以外の値に設定する必要があることに注意してください。
%日付% 現在の日付を挿入します。
%鍵% 現在押されているキーストロークをノートのテキストに挿入します。たとえば、ビデオの録画中に Ctrl + W を押すと、このマクロは「Ctrl + W」という文字列を表示します。このオプションは、押しているキーに関するコメントをビデオに追加する場合に便利です。
%uname% 現在のユーザーの名前を挿入します。
%ファイル% そして %パス% ファイル名と再生中のビデオへのパスを表示します。
- すべての新しい画面ノートのデフォルト テンプレートとして現在の設定を使用するには、このオプションをオンにします。
- https://www.solveigmm.com/en/howto/how-to-achieve-a-good-video-quality-using-hypercam/
- https://www.solveigmm.com/en/howto/how-to-record-a-skype-session-with-hypercam/
 Olga Krovyakova は、2010 年から Solveig Multimedia のテクニカル サポート マネージャーを務めています。
Olga Krovyakova は、2010 年から Solveig Multimedia のテクニカル サポート マネージャーを務めています。
彼女は、ビデオ スプリッター、HyperCam、WMP トリマー プラグイン、AVI Trimmer+、TriMP4 などの会社製品に関する多くのテキストおよびビデオ ガイドラインの著者です。
彼女は毎日プログラムを使って作業しているため、プログラムがどのように機能するかをよく知っています。 ご質問がある場合は、 support@solveigmm.com経由で Olga までお問い合わせください。彼女は喜んでお手伝いします!
 Jap
Jap  Eng
Eng  Rus
Rus  Deu
Deu  Ital
Ital  Esp
Esp  Port
Port  Chin
Chin