How to delete sound from MPEG-1, MPEG-2 files in batch or console mode

By Olga Krovyakova - modified May 2, 2024, created March 29, 2019
There are situations when it is necessary to remove the sound on certain fragments of the movie, for example if it is background noise or you just need to get the video without sound. SolveigMM Video Splitter can easily cope with this task.
Just follow steps of this guide:
If you want to delete sound entirely from the movie:
1) Open your file in Video Splitter
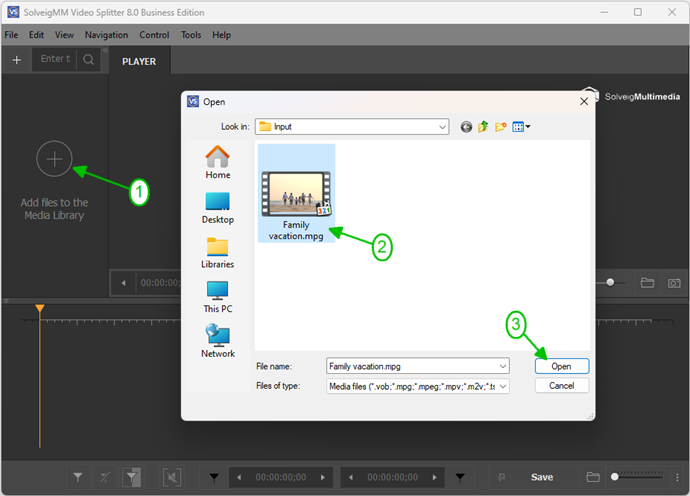
Figure 1
2) Move the file from the Media library to the timeline.
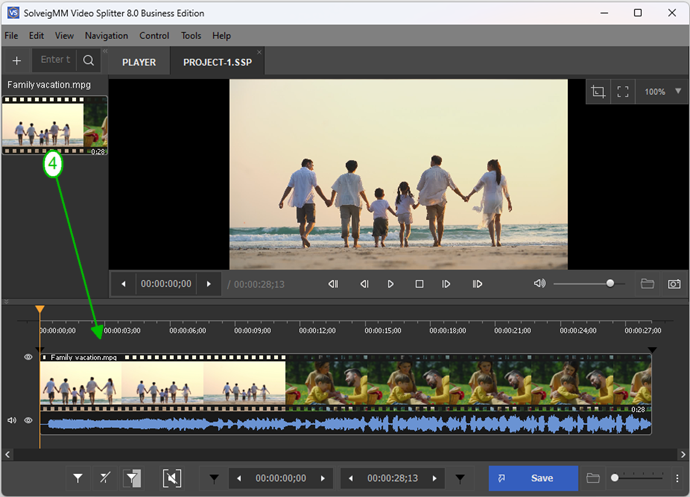
Figure 2
3) Press "Trim" button and check "Save video track only" checkbox as you can see on the picture below:
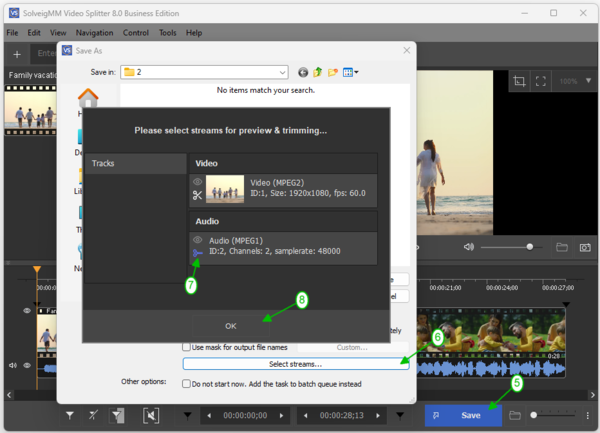
Figure 3
Or choose "MPEG-2 Video Elementary Stream" from "Save as type" combobox.
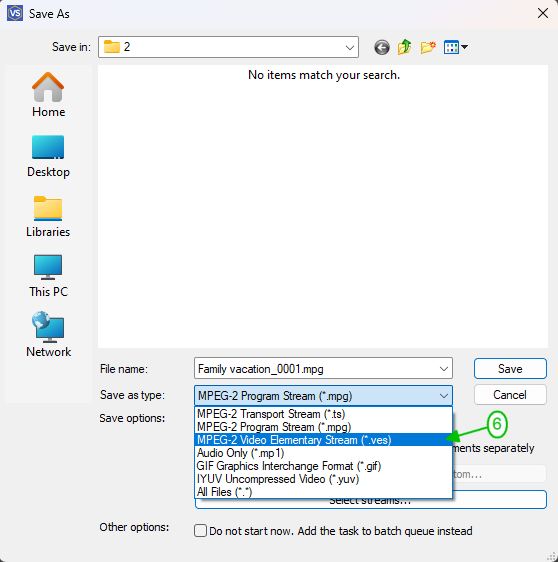
4) Press "Save" button
If you want to use Batch Manager to perform several tasks:
1) Define the fragment from which you would like to save video content using markers or "Add Marker" button.
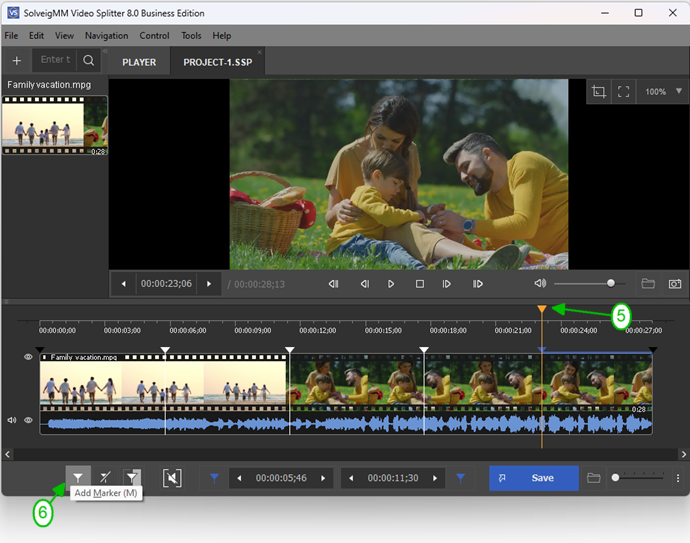
2) Move the mouse cursor to the area between the start/stop markers of the segemnt you would like to be deleted and click the button of "scissors" that will arise.
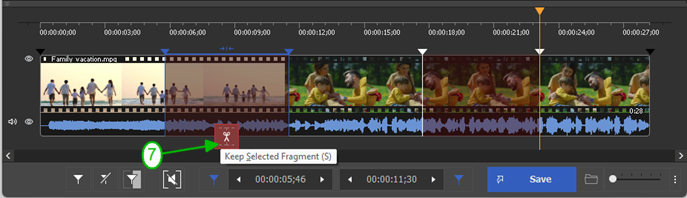
3) Move cursor to select fragment with desired video fragment. It should be of yellow color.
4) To add task to the Batch Manager:
Go to "Tools" -> Batch Manager -> click on "Add Task To Batch Queue" item or press "A" button.
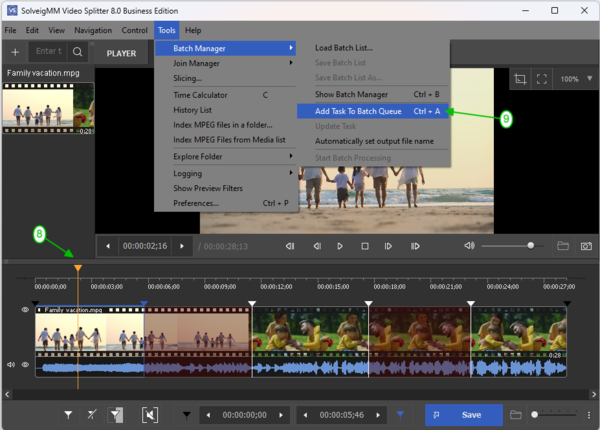
Figure 4
Or right mouse click on the fragment and select "Add Task To Batch Queue" item.
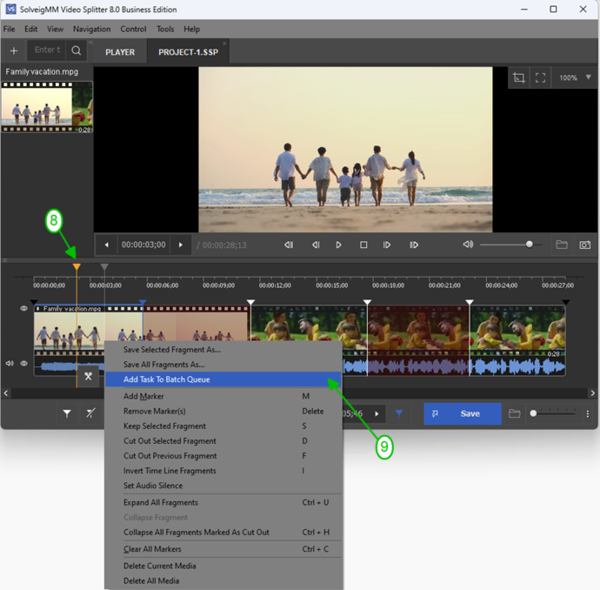
5) Check "Save video track only" checkbox or choose "MPEG-2 Video Elementary Stream" from "Save as type" combobox as depicted on the first two pictures.
Or go to Tools menu / Select streams... and disable audio track by clicking on the icon of scissors.
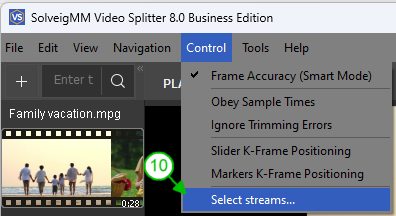
Figure 5
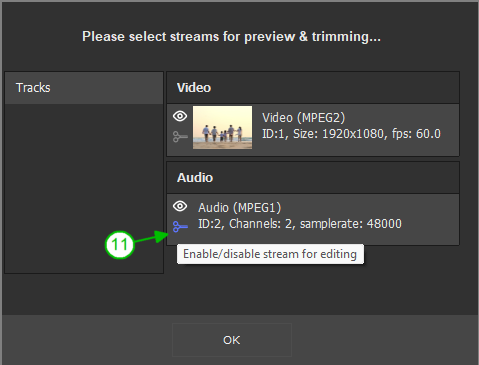
6) Go to Tools -> Batch Manager -> Start Batch Processing.
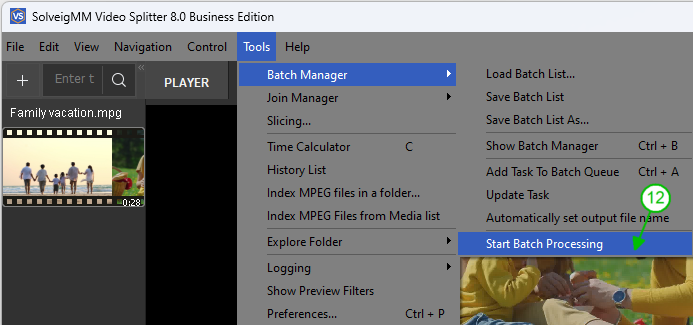
You can do it also from the Batch Manager window. To open it go to Tools -> Batch Manager -> Show Batch Manager or press "B" button.
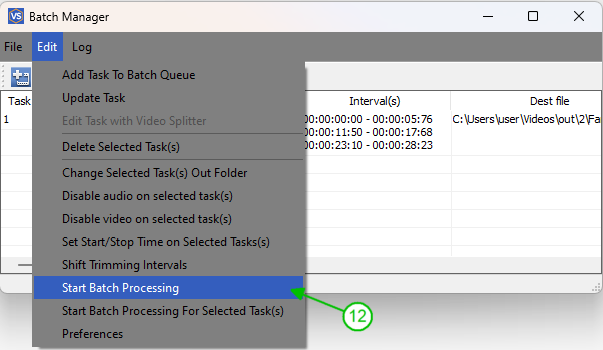
Figure 7
You will see the progress bar.
When the process of trimming will be completed you will see this message:
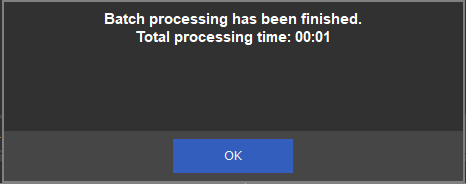
Figure 8
You can also perform the task of batch file processing using console mode.
1) Save your file by choosing Tools -> Batch Manager -> Save Batch List As
2) Launch "Far Manager" program
3) Go to C:\Program Files\Solveig Multimedia\SolveigMM Video Splitter and choose SMM_BatchSplit.exe in the opened list
4) Enter the location of your saved batch file in the black bottom line of Far Manager window

Figure 9
5) Press the "Enter" button
6) The black window of console mode should appear.
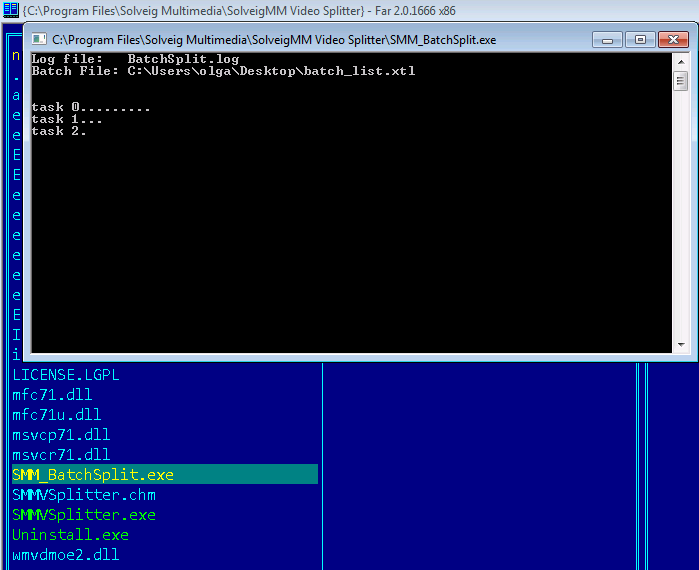
Figure 10
When the process in this window will end the task will be completed.
- https://www.solveigmm.com/en/howto/how-to-edit-mpeg2-file-with-video-splitter/
- https://www.solveigmm.com/en/howto/how-to-remove-audio-track-from-media-file-with-video-splitter
 Olga Krovyakova is the Technical Support Manager in Solveig Multimedia since 2010.
Olga Krovyakova is the Technical Support Manager in Solveig Multimedia since 2010.
She is the author of many text and video guidelines of company's products: Video Splitter, HyperCam, WMP Trimmer Plugin, AVI Trimmer+ and TriMP4.
She works with programs every day and therefore knows very well how they work. Сontact Olga via support@solveigmm.com if you have any questions. She will gladly assist you!
 Eng
Eng  Rus
Rus  Deu
Deu  Ital
Ital  Esp
Esp  Port
Port  Jap
Jap  Chin
Chin