Cómo editar un vídeo de seminario web

By Olga Krovyakova - March, 29 2019
El seminario web grabado puede resultar muy útil, ya que podrá utilizarlo para ampliar sus estudios, p. para revisar algunos puntos que se discutieron también puedes compartir el seminario web con aquellos que no pudieron asistir. Existe la necesidad de editar algunas partes del seminario web caso por caso para eliminar información sin importancia del seminario web grabado.
Con SolveigMM Video Splitter puede obtener el seminario web editado con solo unos pocos clics del mouse y se conservará la calidad inicial. El programa admite formatos de archivo tan populares como MP4, FLV, WebM, AVCHD, MPEG2, MKV, WMV, WAV, MP3 y otros.
PRUEBA el divisor de vídeo GRATIS
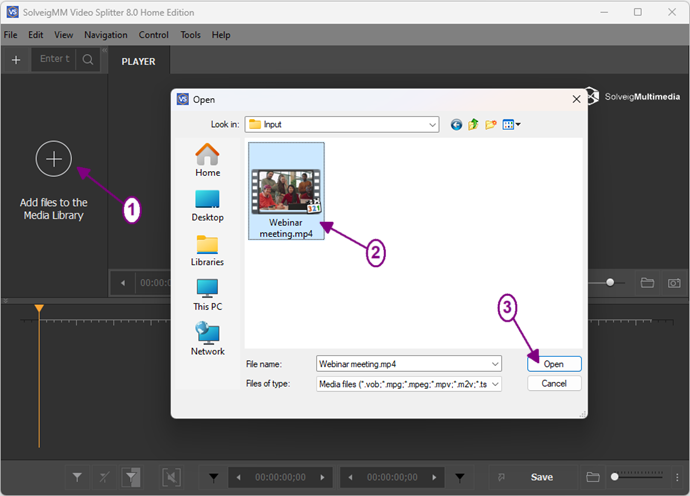
Picture 1
4. Move the file from the Media library to the timeline.
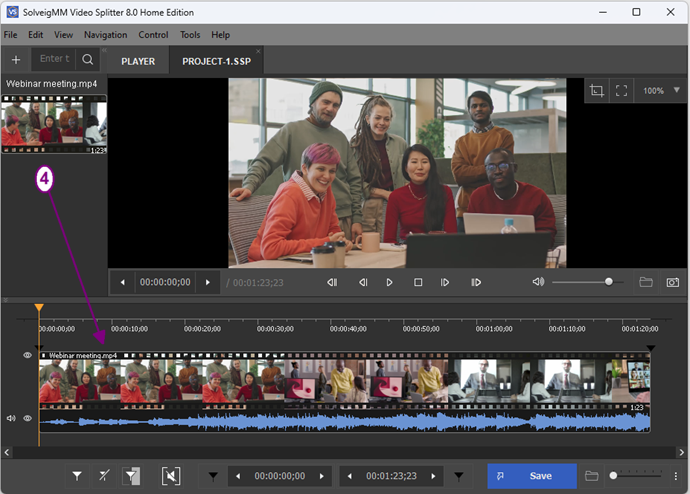
Picture 2
4. Seleccione los fragmentos que desea guardar y eliminar. Coloque marcadores que definan las posiciones de inicio y fin de los fragmentos haciendo clic en el botón "Agregar marcador" o presione la tecla de acceso rápido "M.
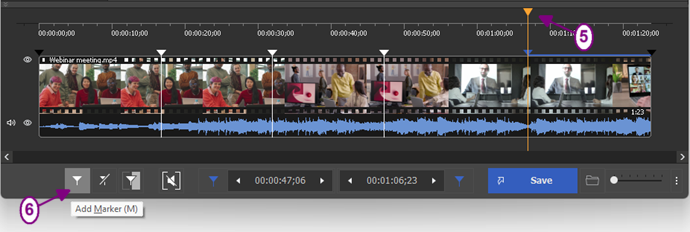
Picture 3
Video Splitter permite seleccionar el fotograma necesario de la posición final/parada con la ayuda de una línea de tiempo visual. Puede cambiar la escala con el botón "Acercar/alejar". Es posible seleccionar la escala de tiempo con una precisión de hasta fotogramas.
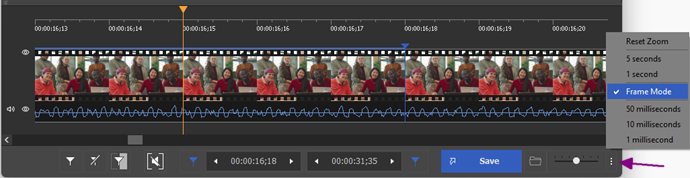
Picture 4
5. Ahora falta definir los fragmentos que se guardarán y eliminarán en el vídeo final. Utilice el botón "Recorta el fragmento seleccionado.
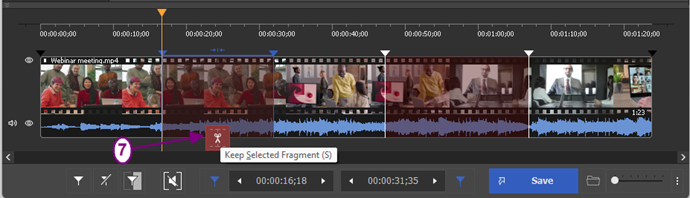
Picture 5
6. Para iniciar la edición simplemente presione el botón "Recortar.
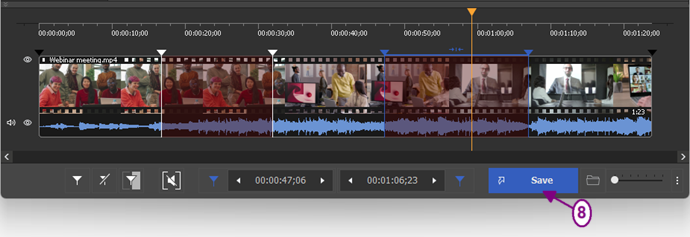
Picture 6
7. En la ventana del cuadro de diálogo abierto, seleccione la carpeta para guardar, establezca el nombre del archivo de salida y haga clic en el botón "Guardar.
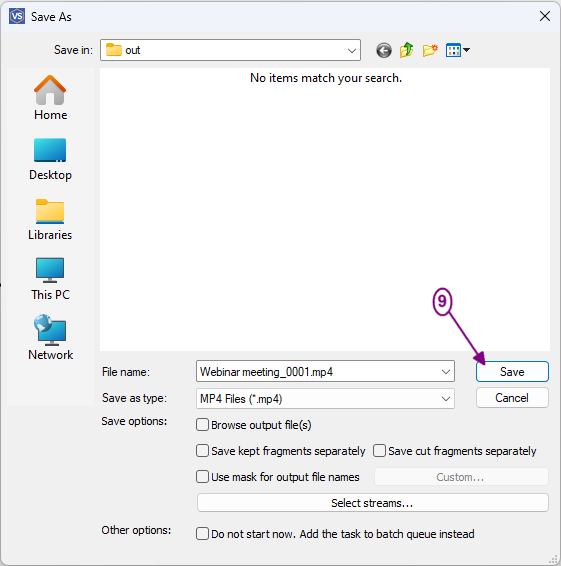
Picture 7
Después de eso, se iniciará el progreso de la edición y verá la ventana correspondiente que muestra el estado del recorte.
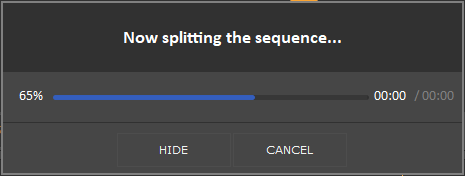
Picture 8
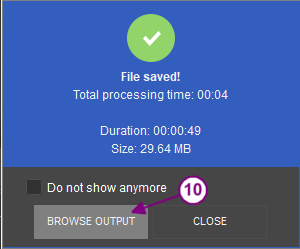
Picture 9
PRUEBA el divisor de vídeo GRATIS
- https://www.solveigmm.com/en/howto/how-to-edit-mp4-file-with-video-splitter/
- https://www.solveigmm.com/es/howto/como-grabar-un-webinar-con-hypercam-3/
 Olga Krovyakova is the Technical Support Manager in Solveig Multimedia since 2010.
Olga Krovyakova is the Technical Support Manager in Solveig Multimedia since 2010.
She is the author of many text and video guidelines of company's products: Video Splitter, HyperCam, WMP Trimmer Plugin, AVI Trimmer+ and TriMP4.
She works with programs every day and therefore knows very well how they work. Сontact Olga via support@solveigmm.com if you have any questions. She will gladly assist you!
 Esp
Esp  Eng
Eng  Rus
Rus  Deu
Deu  Ital
Ital  Port
Port  Jap
Jap  Chin
Chin